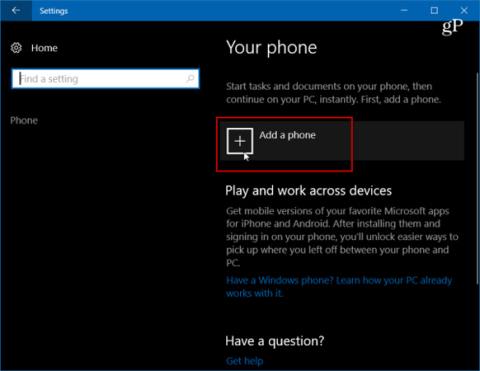Išmanieji telefonai šiandien turi daug naujų funkcijų ir yra laikomi miniatiūriniais kompiuteriais, tačiau ne viską galima padaryti šiuo įrenginiu. Kartais atliekant sudėtingas užduotis reikia užbaigti darbo eigą kompiuteryje. „Microsoft“ tai supranta, todėl su artėjančiu „Fall Creators Update“ įmonė pristatys naują telefono ryšio su kompiuteriu funkciją , leidžiančią vartotojams dirbti telefonu ir perkelti jį į „Windows 10“ sistemą.
Šiame straipsnyje „Tips.BlogCafeIT“ parodys, kaip naudoti „ Continue“ asmeniniame kompiuteryje norint prijungti „Android“ telefoną prie „Windows 10“. Atminkite, kad norėdami tai padaryti, turite naudoti sistemą, kurioje veikia „Build 16251“ arba naujesnė versija.
Prijunkite „Android“ telefoną prie „Windows 10“.
Norėdami pradėti, turite susieti savo Android telefoną su Windows 10. Pirmiausia turite eiti į Nustatymai > Telefonas , tada spustelėkite Pridėti telefoną .

Tada, norėdami gauti SMS žinutes, turite įvesti savo mobiliojo telefono numerį.

Pranešimas bus išsiųstas į jūsų „Android“ telefoną su nuoroda į „ Microsoft Apps“ sistemoje „Google Play“. Spustelėkite nuorodą, kad ją įdiegtumėte.

Tada pažiūrėkite į „Windows 10“ sistemą, esančią skiltyje „Nustatymai“ > „Telefonas“ ir pamatysite, kad telefonas susietas su „Windows 10“ ir nurodytas kaip įrenginys, kurį galite valdyti.

Grįžkite į savo telefoną, atidarykite programėlę ir Windows Insiders skiltyje spustelėkite Try It Now ir gausite trumpą pamoką, po kurios bus įžanga – spustelėkite Pradėti .

Norėdami patikrinti, ar tai veikia, eikite į svetainę, kurią norite bendrinti su „Windows 10“, spustelėkite mygtuką Parinktys , tada pasirinkite Bendrinti. Telefone bus atidarytas bendrinimo parinkčių meniu – pasirinkite Tęsti kompiuteryje .
Jei elementą bendrinate pirmą kartą, turite prisijungti prie „Microsoft“ paskyros ir sutikti prisijungti naudodami „Microsoft Authenticator“.
Dar vienas proceso žingsnis – spustelėję mygtuką Tęsti kompiuteryje, gausite parinktį siųsti dabar arba siųsti vėliau. Jūsų telefonas nuskaitys tinklą, ar nėra įrenginių, galinčių priimti tą aplanką. Toliau pateiktame pavyzdyje galiu pasirinkti iš 2 skirtingų sistemų.

Kai siunčiate elementą kompiuteriu, veiksmų centre gausite pranešimą, kad elementas buvo išsiųstas iš „Android“ telefono į kompiuterį. Pavyzdžiui, čia įdedu nuorodą į vieną iš savo straipsnių.

Ar manote, kad „Continue on PC“ funkcija bus naudinga ir pagerins jūsų produktyvumą? Išbandykite šią funkciją, kad tai pajustumėte!