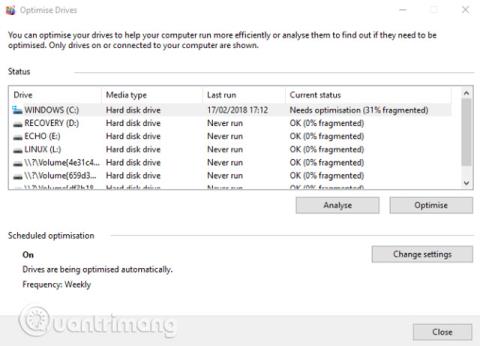Prijungiate išorinį standųjį diską prie kompiuterio ir pastebėjote, kad jis veikia lėčiau nei anksčiau? Jei šį standųjį diską naudojate reguliariai, normalu, kad standusis diskas yra lėtas, nes jis gali būti senas arba jį reikia defragmentuoti. Tačiau jei išorinį standųjį diską naudojate tik retkarčiais ir pastebėsite greičio problemų, kietasis diskas gali sulėtėti dėl kitų priežasčių. Ar jūsų kompiuteris gali būti užkrėstas virusu arba „Windows 10“ nustatymu, dėl kurio viskas sulėtėja, ar tai gali būti kažkas tokio paprasto, kaip blogas laidas? Šiame straipsnyje bus nustatyta priežastis ir pateikti būdai, kaip pataisyti lėtą išorinį standųjį diską sistemoje „Windows 10“.
Jei sumažėjęs išorinio standžiojo disko našumas, galite atlikti kelis veiksmus, kad diagnozuotumėte ir išspręstumėte problemą.
Kaip pataisyti lėtą išorinį standųjį diską sistemoje „Windows 10“.
Likusioje šio straipsnio dalyje bus parodyta priežastis ir kaip ją išspręsti, tačiau jei toliau nurodytais būdais problemos išspręsti nepavyksta, turėtumėte apsvarstyti galimybę įsigyti naują išorinį standųjį diską.
Kietąjį diską turėtumėte pakeisti kuo greičiau, nes palikę jį per ilgai, gali nepavykti atkurti jame esančių duomenų.
1. Defragmentuokite standųjį diską

Kai kyla problemų dėl standžiojo disko, vienas iš pirmųjų dalykų, kuriuos turėtumėte padaryti, yra defragmentuoti standųjį diską. „Windows 10“ turi diskų defragmentavimo ir optimizavimo įrankį, kurį galite atidaryti meniu Pradėti įvesdami „ defragmentuoti “ arba „ optimizuoti “ .
Bus parodytas standžiųjų diskų sąrašas, pasirinkite vieną ir spustelėkite Analizuoti . Palaukite, kol bus baigtas analizės procesas, stulpelis „ Dabartinė būsena “ parodys, ar reikia defragmentuoti, ar ne. Jei taip, įsitikinkite, kad diskas vis dar pasirinktas, tada spustelėkite Optimizuoti ir palaukite.
Atminkite, kad šis vadovas skirtas tik tradiciniams standžiiesiems diskams, o ne SSD. Senesnėse „Windows“ versijose SSD negalima naudoti su standartiniais defragmentavimo įrankiais. Kadangi SSD diskai yra pagrįsti „flash“, seni defragmentavimo įrankiai greičiausiai sugadins jūsų duomenis. Tačiau sistemoje „Windows 10“ ši problema nekyla, o diskų defragmentavimo ir optimizavimo įrankis valdo ir optimizuoja SSD ir HDD diskus.
2. Paleiskite Check Disk

Užbaigę defragmentavimą, bet vis tiek manote, kad diskas veikia lėtai, naudokite įrankį „Check Disk“. Tai įrankis, sukurtas nuo pirmųjų „Windows“ versijų. Jis gali aptikti (o kartais ir pataisyti) problemas su kietuoju disku, pvz., pažeistus sektorius, dėl kurių gali būti sugadinti duomenys.
Yra du būdai, kaip paleisti „Check Disk“:
- Dešiniuoju pelės mygtuku spustelėkite disko raidę „Windows Explorer“ ir pasirinkite Ypatybės > Įrankiai ir ieškokite „ Klaidų tikrinimas “. Čia spustelėkite Tikrinti ir vadovaukitės instrukcijomis.
- Naudodami „Windows PowerShell“ (administratorius) , pasiekite ją dešiniuoju pelės mygtuku spustelėdami mygtuką Pradėti.
Paleidę įveskite:
chkdsk.exe /f [DISKO RAIDĖ]
Būtinai įveskite standžiojo disko (arba skaidinio), kuriame kilo problema, raidę. „Check Disk“ paprastai reikalauja, kad vartotojai iš naujo paleistų „Windows“, todėl prieš paleisdami iš naujo būtinai uždarykite visas programas.
3. Patikrinkite, ar diske nėra fizinių pažeidimų
Kita lėto standžiojo disko priežastis yra sugadintas standusis diskas. Galite patikrinti atidžiai stebėdami diską, ypatingą dėmesį skirdami šiems dalykams:
- Ar mirksi LED lemputė?
- Ar kompiuteris užšąla naršant į diską?
- Nepavyksta patikrinti disko?
- Diskas sukantis sukelia triukšmą?
Nors ir apsaugotas dėkle, kietasis diskas vis tiek gali būti pažeistas. Pažeistas ne tik diskas, bet ir šiek tiek nukritęs skaitytuvas. Net per stipriai įsukus standųjį diską į korpusą (ar net į kompiuterį ar nešiojamąjį kompiuterį) gali kilti problemų.
Jei pastebėjote, kad pažeistas HDD veikia lėtai, kuo greičiau pakeiskite jį nauju. Kad taip nenutiktų, turėtumėte įsigyti patvaresnį nešiojamąjį standųjį diską.
4. Patikrinkite kabelį
Kita problema, dėl kurios kietasis diskas gali reaguoti lėtai, yra pažeistas kabelis. Kai išorinis standusis diskas atjungtas nuo kompiuterio ir sienos, skirkite laiko ir patikrinkite USB kabelį ir maitinimo laidą. Bet kokie guminės izoliacijos įtrūkimai dažnai sukelia vidinius kabelio pažeidimus. Kabelius su pažeistomis ar sulūžusiomis jungtimis reikia nedelsiant išmesti.
USB kabelių keitimas yra nebrangus, tik įsitikinkite, kad nusipirkote tinkamo tipo išorinį standųjį diską; Šiuolaikiniai įrenginiai dažniausiai naudoja USB 3.0, o senesni – USB 2.0.
Vienas dalykas, į kurį reikia atkreipti dėmesį, yra tai, kad turėtumėte patikrinti, ar išorinis HDD veikia prijungus prie kito prievado. Kartais vienas prievadas veikia geriau nei kitas. Be to, gali būti, kad USB 2.0 prievade naudojate USB 3.0 įrenginį, todėl jis neveikia, todėl perjunkite į suderinamą prievadą ir bandykite dar kartą.
5. Per daug disko veiklos

Jei naudojate išorinį diską dideliems duomenų kiekiams kopijuoti į kompiuterį arba iš jo, dėl to taip pat gali sumažėti našumas. Pavyzdžiui, galite nukopijuoti didelius vaizdo failus iš savo kompiuterio į diską arba naudoti jį kaip torrent failų paskirties diską. Dėl tokio darbo kiekio jūsų išorinis HDD (arba vidinis standusis diskas) gali sulėtėti.
Norėdami sužinoti, ar dėl didelių duomenų kopijavimo sulėtėja išorinis standusis diskas, paleiskite užduočių tvarkyklę ( Ctrl + Shift + Esc arba tiesiog dešiniuoju pelės mygtuku spustelėkite užduočių juostą ir pasirinkite Užduočių tvarkyklė ), tada spustelėkite stulpelio antraštę . programos naudoja diską.
Jei atsakymas yra „Windows Explorer“, problema yra duomenų kopijavimas. Tačiau galite naudoti torrent programą, vaizdo ar vaizdo įrašų redagavimo įrankį arba net paleisti vaizdo žaidimą iš USB 3.0 įrenginio, spustelėkite jį ir pasirinkite Baigti užduotį , kad sustabdytumėte programą.
6. Paleiskite antivirusinę ir kenkėjiškų programų programinę įrangą
Niekada neužtenka reguliariai paleisti antivirusinę priemonę kompiuteryje. Net jei nenaudojate jo reguliariai (nes jis nėra idealus žemos specifikacijos sistemose), turėtumėte turėti specialaus nuskaitymo įrankį. Peržiūrėkite 10 efektyviausių antivirusinių programų, skirtų „Windows 2017“, sąrašą .
Sukčiavimo scenarijus gali pasiekti standųjį diską ir jį sulėtinti. Tai dar blogiau, kai scenarijai (dažniausiai kenkėjiška programa) jau gali būti jūsų išoriniame standžiajame diske, o sulėtėjimas vyksta ne tik iš disko, bet ir iš asmeninio kompiuterio ar kompiuterio.
Norėdami nuskaityti standųjį diską, suraskite jį „Windows Explorer“ ir dešiniuoju pelės mygtuku spustelėkite. Virusų ar kenkėjiškų programų šalinimo įrankiai pateikiami kontekstiniame meniu kartu su galimybe nuskaityti diską. Jei ne, turėsite atidaryti įrankį ir pasirinkti diską, kurį norite nuskaityti.
Atminkite, kad jums gali nepavykti to padaryti, jei „Windows“ veikia įprastu režimu, turite paleisti saugiuoju režimu .
7. Išjunkite Windows 10 indeksavimą

Paskutinis būdas yra išjungti „Windows 10“ indeksavimo paslaugą. Kai prijungiate standųjį diską prie kompiuterio, „Windows“ rodys jo turinį naršyklėje „Explorer“, nes yra užsiėmusi indeksavimu. Išjungus indeksavimą ši operacija bus sustabdyta ir padidės greitis. Trūkumas yra tas, kad „Windows“ paieška bus apribota failais, saugomais diske.
Norėdami išjungti indeksavimą, paspauskite Windows + R , tada įveskite services.msc , spustelėkite Gerai ir palaukite, kol atsidarys paslaugų langas, tada slinkite žemyn iki Windows Search. Dešiniuoju pelės mygtuku spustelėkite ir pasirinkite Ypatybės , tada pasirinkite Stabdyti . Šis procesas gali šiek tiek užtrukti, tada spustelėkite išskleidžiamąjį meniu Paleisties tipas: ir pasirinkite Išjungta .
Atjunkite ir vėl prijunkite išorinį standųjį diską, atidarydami jį „Windows Explorer“. Dabar turėtumėte greitai pamatyti išorinio standžiojo disko apkrovą, tarsi tai būtų vidinis standusis diskas.
Atlikę šiuos veiksmus nuo pradžios iki pabaigos padėsite išspręsti išorinio standžiojo disko problemas. Naujesniems diskams „Windows 10“ indeksavimo funkcijos išjungimas dažnai yra efektyviausias sprendimas.
Žiūrėti daugiau: