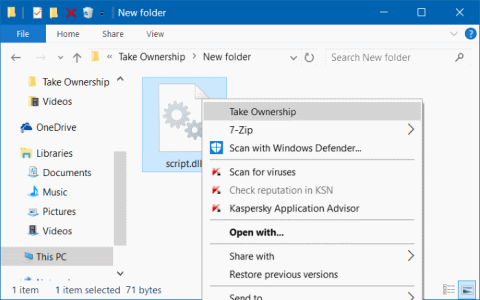Paprastai vartotojai turi turėti nuosavybės teises į failą Windows operacinėje sistemoje, kad galėtų redaguoti, pervardyti arba ištrinti apsaugotus failus operacinėje sistemoje. Tačiau sistemoje „Windows 10“ valdyti failą ar aplanką nėra taip paprasta, kaip kitose versijose. Anksčiau norint valdyti failą GUI (grafinėje sąsajoje) arba komandinėje eilutėje, dabar to negalima padaryti sistemoje „Windows 10“.
Jei dažnai naudojate failo nuosavybės parinktį failams redaguoti arba ištrinti, galite pridėti parinktį Perimti nuosavybės teisę į dešiniuoju pelės mygtuku spustelėjusį meniu. Dešiniuoju pelės mygtuku spustelėjus meniu pridėję parinktį Perimti nuosavybę, per kelias sekundes galite perimti failų nuosavybės teisę.
Norėdami pridėti parinktį Perimti nuosavybę prie dešiniojo pelės mygtuko paspaudimo meniu sistemoje „Windows 10“, turite atlikti kai kuriuos „Windows“ registro pakeitimus. Tačiau ne visi vartotojai žino, kaip valdyti „Windows“ registrą, be to, „Windows“ registro redagavimas taip pat kelia daug pavojų sistemai.
Todėl norėdami pridėti parinktį Perimti nuosavybę prie dešiniojo pelės mygtuko paspaudimo meniu sistemoje „Windows 10“, galite naudoti „TakeOwnershipEx“ įrankį .

Pastaba:
Turite turėti administratoriaus teises, kad galėtumėte pridėti, pašalinti ir naudoti kontekstinį meniu Perimti nuosavybę.
- Jei prisijungs su administratoriaus teisėmis, vartotojui tereikia spustelėti Taip , kad patvirtintų ir perimtų nuosavybės teisę. Failo, aplanko ar disko savininkas bus pakeistas į dabartinę vartotojo abonementą. Leidimai bus nustatyti taip, kad dabartinis savininkas galėtų visiškai valdyti failą, aplanką arba diską.
- Jei prisijungs kaip įprastas vartotojas, vartotojas turės įvesti pasirinktą administratoriaus slaptažodį, kad patvirtintų ir įgytų nuosavybės teisę. Failo, aplanko ar disko savininkas bus pakeistas į pasirinktą administratoriaus paskyrą, o ne į standartinį vartotoją.
Atlikite toliau pateiktą 1 veiksmą (jei norite pridėti), 2 veiksmą (pridėti su Pause) arba 3 veiksmą (norėdami ištrinti), atsižvelgdami į tai, ką norite padaryti.
Pridėkite parinktį Perimti nuosavybę prie kontekstinio meniu sistemoje „Windows 10“.
1 veiksmas : norėdami įtraukti Take Ownership į kontekstinį meniu, atsisiųskite failą Add_Take_Ownership_to_context_menu arba Add_Shift+Right-Click_Take_Ownership_to_context_menu ir pereikite prie toliau pateikto 4 veiksmo.
2 veiksmas : kontekstiniame meniu pridėkite parinktį Take Ownership with Pause
Pastaba : ši parinktis pristabdo komandą, kai naudojate kontekstinį meniu Perimti nuosavybę, kad galėtumėte peržiūrėti komandos rezultatus. Tai gali būti patogu norint patikrinti, ar nuosavybės ir leidimo pakeitimai buvo sėkmingai apdoroti.

Prie kontekstinio meniu pridėta parinktis Perimti nuosavybę su pristabdymu
Atsisiųskite failą Add_Take_Ownership_with_Pause_to_context_menu arba Add_Shift+Right-Click_Take_Ownership_with_Pause_to_context_menu ir pereikite prie toliau pateikto 4 veiksmo.
Kaip pašalinti „Perimti nuosavybę“ iš kontekstinio meniu
Pastaba : tai numatytasis nustatymas.
3 veiksmas : atsisiųskite failą Remove_Take_Ownership_from_context_menu ir pereikite prie toliau pateikto 5 veiksmo.
4 veiksmas : išsaugokite failą darbalaukyje.
5 veiksmas : dukart spustelėkite atsisiųstą failą, kad jį sujungtumėte.
6 veiksmas : kai būsite paraginti, spustelėkite Vykdyti > Taip (UAC) > Taip > Gerai, kad patvirtintumėte sujungimą.
7 veiksmas : baigę galite ištrinti atsisiųstą failą, jei norite.
Žiūrėkite daugiau straipsnių žemiau:
Sėkmės!