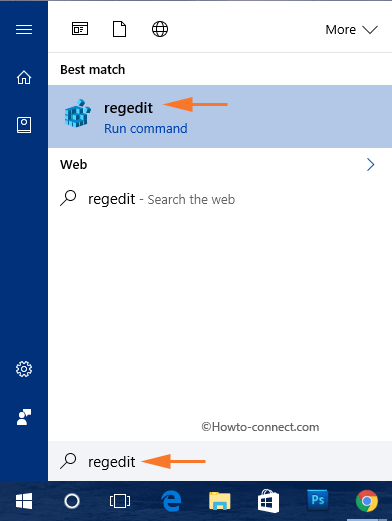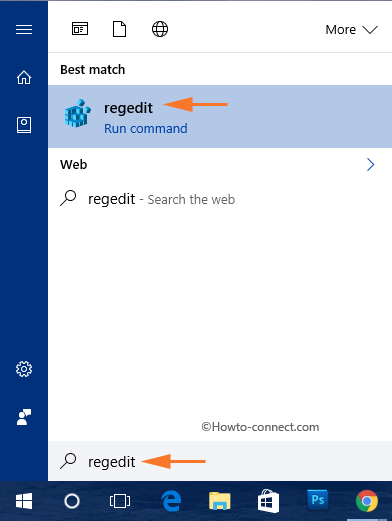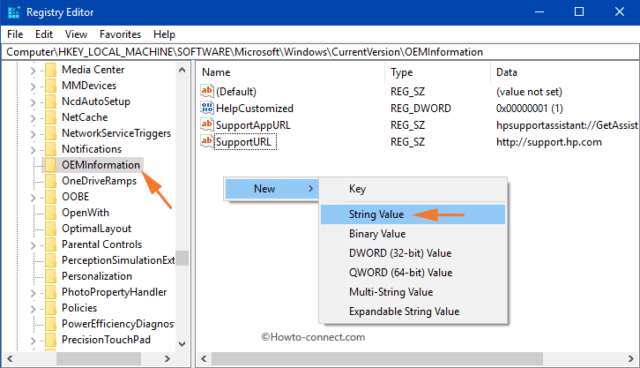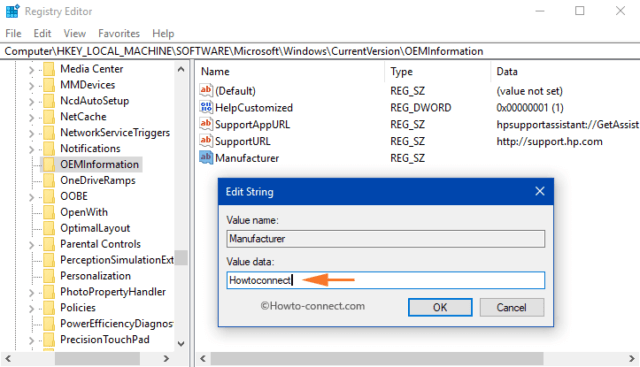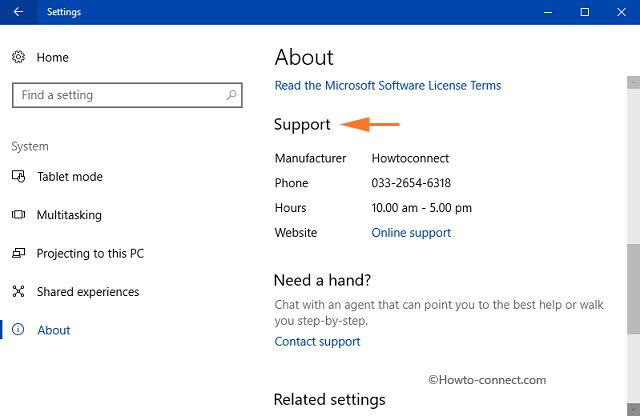Kai perkate naują kompiuterį, galite peržiūrėti OĮG palaikymo informaciją. Ši informacija apima kompiuterio modelį, gamintojo logotipą, palaikymo URL ir kitą informaciją. „Windows 10“ galite lengvai peržiūrėti šią OĮG palaikymo informaciją puslapyje „Nustatymai“ ir sistemos ypatybių lange.
„Windows 10“ leidžia vartotojams pridėti, redaguoti arba pašalinti OĮG palaikymo informaciją. Tai yra speciali informacija, kurią techninės įrangos pardavėjai gali pridėti pateikdami savo logotipą, pavadinimą, kompiuterio modelį, palaikymo telefono numerį, URL ir laiko juostos palaikymą.
Prieš atlikdami veiksmus, pirmiausia peržiūrėkite, kokią informaciją galite redaguoti, pridėti arba pašalinti OĮG palaikymo informacijoje.
- Logotipo nuotrauka.
- Gamintojo pavadinimas.
- Modelio vardas.
- Palaiko laiko juostas.
- URL palaikymas.
- Palaikymo telefono numeris.
Redaguokite OĮG palaikymo informaciją sistemoje „Windows 10“.
1 žingsnis:
Pirmiausia pasirinkite Windows piktogramą , tada įveskite regedit . Tai leidžia greitai parodyti „Cortana“ ir panašias komandas kaip „Best match“.
2 žingsnis:
Paieškos rezultatų sąraše spustelėkite regedit (komanda Vykdyti) .
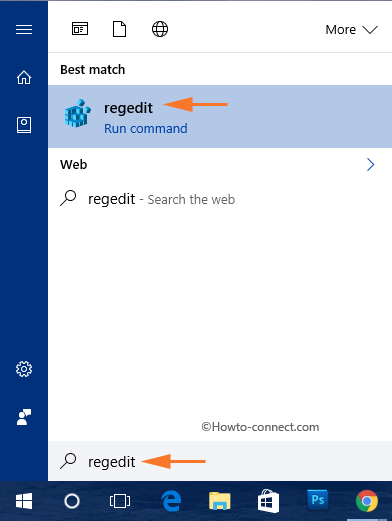
3 veiksmas:
Jei ekrane pasirodo UAC langas, spustelėkite Taip .
4 veiksmas:
Registro rengyklės lange eikite į raktą:
HKEY_LOCAL_MACHINE\SOFTWARE\Microsoft\Windows\CurrentVersion\OEMInformation
5 veiksmas:
OEMInformacijos rakto dešinėje srityje dešiniuoju pelės mygtuku spustelėkite bet kurią tuščią vietą, tada pasirinkite Naujas => Eilutės reikšmė .
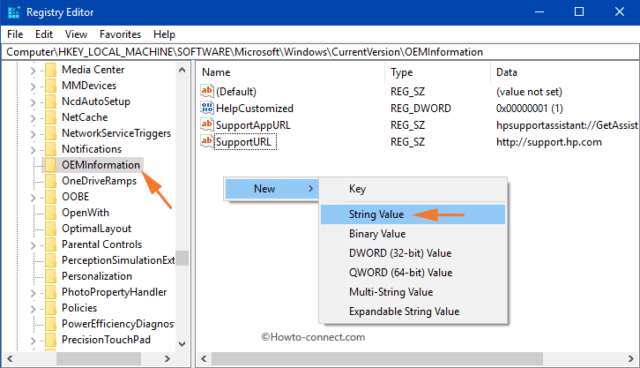
6 veiksmas:
Atlikite veiksmus, kad sukurtumėte eilutės reikšmę kiekvienai pagalbinei informacijai.
7 veiksmas:
Tada dukart spustelėkite eilutės reikšmę ir įveskite reikšmę laukelyje Reikšmės duomenys. Toliau pateikiama kiekvienos pagalbinės informacijos vertės duomenų vertė:
Gamintojas
Lauke Reikšmės duomenys priskirkite bet kokį pavadinimą, kurį norite matyti skiltyje Gamintojas . Tada spustelėkite Gerai .
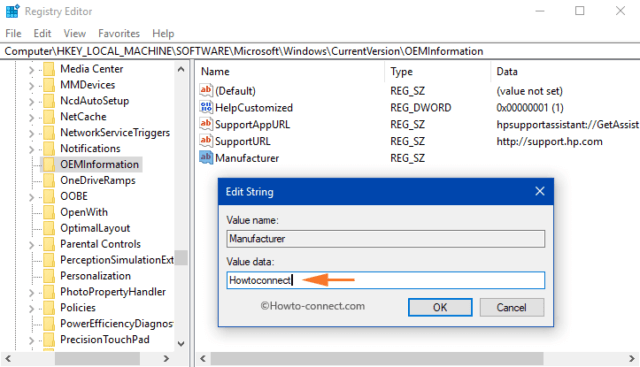
Modelis
Lauke Reikšmės duomenys įveskite savo kompiuterio modelį.
SupportHours (laiko juostos palaikymas)
Priskirkite laiko intervalą vertės duomenų rėmui , kurį norite rodyti naudodami SupportHours.
SupportPhone (palaikymo telefono numeris)
Lauke Reikšmės duomenys įveskite telefono numerį.
Pastaba:
Tiek SupportHours, tiek SupportPhone yra apribotas iki 256 simbolių.
SupportUrl
Įveskite URL į vertės duomenų laukelį ir tai yra OĮG palaikymo svetainė.
Logotipai
Norėdami redaguoti OĮG palaikymo logotipą, turite pateikti keletą užklausų.
1. Vaizdai negali būti didesni nei 120 x 120.
2. Spalvos gylis – 32 bitai.
3. Vaizdo failai turi būti .BMP formato .
Todėl lauke Reikšmės duomenys įveskite visą vaizdo failo kelią. Pasirinkite Gerai, kad atliktumėte pakeitimus.
Tada atidarykite Nustatymai => Sistema => Apie ir dešinėje srityje raskite Palaikymas . Skiltyje „Palaikymas“ bus rodoma visa jūsų redaguojama OĮG palaikymo informacija.
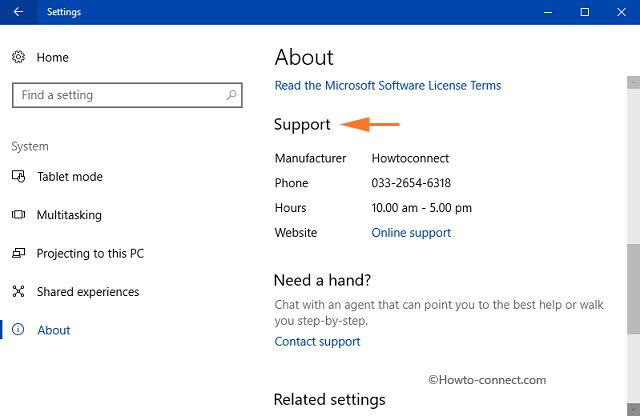
Taip pat atidarykite Valdymo skydą , tada pasirinkite Sistema ir ten bus rodoma redaguota OĮG informacija.
Žiūrėkite daugiau straipsnių žemiau:
Sėkmės!