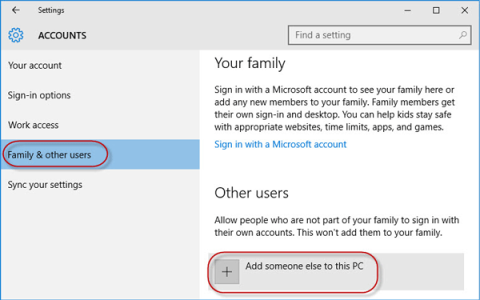Dėl tam tikrų priežasčių jūsų „Windows 10“ kompiuteris prarado administratoriaus teises ir kiekvieną kartą, kai atidarote programą ekrane, gaunate klaidos pranešimą. Taigi, kaip atkurti prarastas administratoriaus teises? Žr. toliau esantį Tips.BlogCafeIT straipsnį.
1 parinktis: atgaukite prarastas administratoriaus teises sistemoje „Windows 10“ naudodami saugųjį režimą
1 veiksmas : prisijunkite prie dabartinės administratoriaus paskyros, kurioje praradote administravimo teises.
2 veiksmas : atidarykite kompiuterio nustatymų skydelį ir pasirinkite Paskyros.
3 veiksmas : pasirinkite Šeima ir kiti vartotojai , tada spustelėkite Pridėti ką nors kitą prie šio kompiuterio .

Spustelėkite Pridėti ką nors kitą prie šio kompiuterio
4 veiksmas : spustelėkite Neturiu šio asmens prisijungimo informacijos .

Spustelėkite Neturiu šio asmens prisijungimo informacijos
5 veiksmas : spustelėkite Pridėti vartotoją be „Microsoft“ paskyros.

Spustelėkite Pridėti vartotoją be „Microsoft“ paskyros
6 veiksmas : įveskite vartotojo vardą, tada spustelėkite Pirmyn. Taip jūsų kompiuteryje bus pridėta nauja vietinė paskyra.

Įveskite vartotojo vardą
7 veiksmas : paspauskite Win + R klavišus , kad būtų parodytas dialogo langas Vykdyti , įveskite cmd ir paspauskite Enter.
8 veiksmas : kai atsidarys komandų eilutės langas , įveskite shutdown /r /o ir paspauskite Enter.
9 veiksmas : „Windows 10“ iš naujo paleisdami ekraną „Pasirinkite parinktį“ spustelėkite Trikčių šalinimas > Išplėstinės parinktys > Paleisties nustatymai . Tada spustelėkite Paleisti iš naujo.

Spustelėkite Paleisti iš naujo
10 veiksmas : Paleisties nustatymų ekrane paspauskite skaičių 4, kad įjungtumėte saugųjį režimą .

Paspauskite skaičių 4, kad įjungtumėte saugųjį režimą
11 veiksmas : kai „Windows 10“ paleidžiamas saugiuoju režimu, atidarykite Valdymo skydą . Eikite į Vartotojų abonementai > Tvarkyti kitą paskyrą , pasirinkite naują vietinę paskyrą, kurią pridėjote atlikdami 6 veiksmą, tada spustelėkite nuorodą Keisti paskyros tipą . Pasirinkite Administratorius ir spustelėkite Keisti paskyros tipą , kad pakeistumėte paskyrą iš standartinio vartotojo į administratorių.

Pakeiskite paskyrą iš standartinio vartotojo į administratorių
12 veiksmas : iš naujo paleiskite kompiuterį, kad išjungtumėte „Windows 10“ iš saugaus režimo ir grįžtumėte į įprastą režimą. Prisijunkite prie „Windows 10“ naudodami naują administratoriaus paskyrą. Dabar atgavote administratoriaus teises sistemoje „Windows 10“ ir galite ištrinti priskirtą administratoriaus paskyrą, kuriai praradote administratoriaus teises.
2 parinktis: pakeiskite paskyros nustatymus iš registro rengyklės
1. Atidarykite Nustatymai .
2. Tada eikite į „Atnaujinimo ir saugos“ nustatymus .

Pasiekite „Atnaujinimo ir saugos“ nustatymus
3. Tada spustelėkite „Atkūrimas“.
4. Tada skiltyje „Išplėstinis paleidimas“ spustelėkite „Paleisti iš naujo dabar“.

Spustelėkite „Paleisti iš naujo dabar“
5. Kitas veiksmas yra spustelėti „Trikčių šalinimas“.

Spustelėkite „Trikčių šalinimas“
6. Norėdami pamatyti daugiau galimų parinkčių, turite spustelėti „Išplėstinės parinktys“.
7. Turite pasiekti „Command Prompt“. Taigi spustelėkite jį.

Pasiekite „Command Prompt“
8. Norėdami pasiekti CMD terminalą, nustatykite paskyros slaptažodį. Spustelėkite „Tęsti“.
Norėdami pasiekti CMD terminalą, nustatykite paskyros slaptažodį
9. Komandinės eilutės lange įveskite arba nukopijuokite „regedit“ ir paspauskite Enter , kad kompiuteryje atidarytumėte registro rengyklę .
PASTABA: turite sukurti atsarginę registro kopiją. Atidarę registro rengyklę, turite spustelėti Failas ir meniu juostoje pasirinkti Eksportuoti .
10. Registro rengyklės lange pasirinkite šaką „HKEY_LOCAL_MACHINE“ , kad ją paryškintumėte.

Pasirinkite filialą „HKEY_LOCAL_MACHINE“
11. Dabar meniu juostoje spustelėkite „Failas“ , tada spustelėkite „Įkelti avilį“.

Spustelėkite „Įkelti avilį“
12. Lange Load Hive eikite į šią vietą:
system root drive > Windows > System32
13. Aplanke System32 dukart spustelėkite aplanką "config" .
14. Aplanke Config slinkite žemyn, kad surastumėte ir pasirinktumėte „SAM“ failą.

Pasirinkite failą „SAM“
15. Dabar spustelėkite Atidaryti , kad įkeltumėte avilį į registro šaką.
16. Turite nurodyti avilio pavadinimą.
17. Pavadinkite raktą „REM_SAM“. Spustelėkite Gerai.
18. Registro rengyklės lange, esančiame kairėje pusėje, eikite į šią vietą:
HKEY_LOCAL_MACHINE\REM_SAM\SAM\Domains\Accounts\Users
HKEY_LOCAL_MACHINE\REM_SAM\SAM\Domains\Accounts\Users\000001F4
0001F4
19. Dabar tame pačiame lange, dešinėje, dukart spustelėkite dvejetainę reikšmę „F“ , kad ją pakeistumėte.
20. Lange Redaguoti dvejetainę vertę eikite į eilutę „00000038“.

Eikite į eilutę „00000038“
21. Perkelkite žymeklį į dešinę nuo „11“ ir klaviatūroje paspauskite „Delete“ .
22. Dabar įveskite „10“ , kad pakeistumėte reikšmę.
23. Galiausiai spustelėkite Gerai , kad išsaugotumėte pakeitimus savo kompiuteryje.
Uždarykite registro rengyklės ir komandų eilutės langus.
24. Grįžkite į langą Pasirinkite parinktį , spustelėkite Išjungti kompiuterį , kad jį išjungtumėte.

Spustelėkite Išjungti kompiuterį
Iš naujo paleiskite kompiuterį.
Iš naujo paleidę kompiuterį, vėl turėsite paskyros administravimo teises.
Pastaba:
Pabandykite atidaryti failą „SAM“ , galite pamatyti šį klaidos pranešimą „Procesas negali pasiekti failo, kurį naudoja kitas procesas“ arba pranešimą „Failas naudojamas“ .

Pabandykite atidaryti failą „SAM“, gali pasirodyti klaidos pranešimas „Procesas negali pasiekti failo, kurį naudoja kitas procesas“ arba „Failas naudojamas“.
Norėdami išspręsti problemą, atlikite šiuos veiksmus:
1. Registro rengyklės lange pasirinkite šaką „HKEY_LOCAL_MACHINE“ , kad ją paryškintumėte.

Pasirinkite šaką „HKEY_LOCAL_MACHINE“, kad ją paryškintumėte
2. Dabar meniu juostoje spustelėkite „Failas“ , tada spustelėkite „Įkelti avilį“.

Meniu juostoje spustelėkite „Failas“, tada spustelėkite „Įkelti avilį“.
3. Dabar spustelėkite „Look in:“ , kad atidarytumėte išskleidžiamąjį meniu.
Pastaba : susiduriate su problemomis, nes pasirenkate „BOOT (X:)“ diską , kuriame veikia CMD.
4. Kompiuteryje pasirinkite sistemos šakninį diską (šiam kompiuteriui tai yra „Local Disk (D:)“ diskas , paprastai Vietinis diskas (C :) ) ir spustelėkite „Atidaryti“.
5. Dabar slinkite žemyn ir dukart spustelėkite aplanką „Windows“.
6. Tuo pačiu būdu slinkite žemyn, suraskite aplanką „System32“ ir pasiekite jį.

Raskite aplanką „System32“ ir pasiekite jį
7. Dabar dukart spustelėkite aplanką „Config“ , kad jį pasiektumėte.

Dukart spustelėkite aplanką „Config“, kad jį pasiektumėte
Tada vykdykite likusias instrukcijas (nuo 13 veiksmo), kad pakeistumėte dvejetainę reikšmę ir išspręstumėte problemą.
3 parinktis: susigrąžinkite prarastas administratoriaus teises sistemoje „Windows 10“ naudodami „iSumsoft Windows Password Refixer“ įrankį
Norėdami naudoti šią parinktį, turite pasiskolinti kompiuterį, kurį galite pasiekti kaip administratorius.
1 veiksmas : kitame kompiuteryje, kurį galite pasiekti naudodami administratoriaus teises, atsisiųskite ir įdiekite „iSumsoft Windows Password Refixer“ .
2 veiksmas : paleiskite šį įrankį ir atlikite veiksmus, kad įrašytumėte jį į USB ir sukurtumėte įkrovos diską.

Paleiskite įrankį ir sukurkite įkrovos diską
3 veiksmas : prijunkite įkrovos USB diską prie kompiuterio, kuriame veikia „Windows 10“, kuriame praradote administratoriaus teises, ir nustatykite kompiuterį, kad jis būtų paleistas iš USB.
4 veiksmas : Kai pasirodys „ Windows Password Refixer “ ekranas, spustelėkite Pridėti vartotoją . Tada dialogo lange įveskite vartotojo vardą ir spustelėkite Gerai. Tai pridės naują vietinį vartotoją su administratoriaus teisėmis sistemoje „Windows 10“.

Pridėkite naują vietinį vartotoją su administratoriaus teisėmis sistemoje „Windows 10“.
5 veiksmas : spustelėkite Perkrauti ir išeikite iš įkrovos USB disko, kad iš naujo paleistumėte kompiuterį. Nauja administratoriaus paskyra bus rodoma prisijungimo prie Windows 10 ekrane. Prisijunkite prie jos ir atgausite administratoriaus teises.
Žiūrėkite daugiau straipsnių žemiau:
Sėkmės!