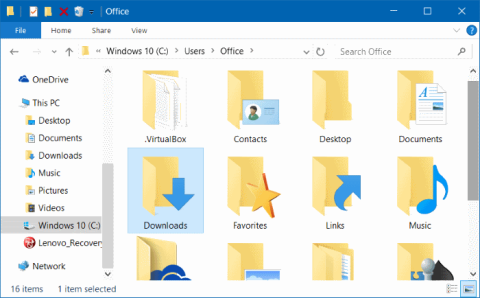Pagal numatytuosius nustatymus aplankai, pvz., Dokumentai, Darbalaukis, Atsisiuntimai, Paveikslėliai ir Muzika, yra diske, kuriame įdiegėte „Windows 10“ (dažniausiai C diske). Pavyzdžiui, jei „Windows 10“ įdiegta C diske, šiuos aplankus galite rasti nuėję į aplanką C:\Users\YourUserName.
Laikui bėgant atsisiuntimo aplankas tampa vis labiau „pilnas“, todėl atsisiunčiate daug failų į savo kompiuterį, todėl taip pat padidėja C disko talpa.
Todėl galite perkelti aplankus, tokius kaip dokumentai, darbalaukis, atsisiuntimai, nuotraukos ir muzika, į kitą diską, kad atlaisvintumėte vietos C diske.
Šių aplankų perkėlimas neturi įtakos sistemai, bet taip pat padidina prieigos greitį operacinėje sistemoje (nes C diskas skirtas tik operacinei sistemai saugoti).

1. Perkelkite atsisiuntimo, darbalaukio ir dokumentų aplankus į kitą diską
1 žingsnis:
Atidarykite File Explorer spustelėdami File Explorer piktogramą užduočių juostoje arba spustelėdami File Explorer piktogramą meniu Pradėti.

2 žingsnis:
„File Explorer“ sąsajoje kairiosios srities elementų sąraše matysite darbalaukį, atsisiuntimus, paveikslėlių aplankus ir kai kuriuos kitus aplankus, esančius sparčiojoje prieigoje.
Dešiniuoju pelės mygtuku spustelėkite bet kurį aplanką, kurį norite perkelti į kitą diską, tada spustelėkite Ypatybės .

Pavyzdžiui, jei norite perkelti aplanką Darbalaukis, dešiniuoju pelės mygtuku spustelėkite aplanką Darbalaukis, tada spustelėkite Ypatybės, kad atidarytumėte darbalaukio ypatybių langą.
Pastaba:
Negalite perkelti aplankų vienu metu.
3 veiksmas:
Darbalaukio ypatybių lange spustelėkite skirtuką Vieta , tada spustelėkite Perkelti ir pasirinkite vietą, į kurią norite perkelti aplanką.
Galiausiai spustelėkite Pasirinkti aplanką , tada spustelėkite Taikyti , kad pasirinktą aplanką perkeltumėte į naują diską.


Dabar ekrane bus rodomas dialogo langas Ar norite perkelti visus failus iš senosios vietos į naują? Jūsų užduotis yra spustelėti Taip , kad visi aplanke esantys failai būtų perkelti į naują diską.


Atlikite tuos pačius veiksmus, kad perkeltumėte darbalaukio, dokumentų, atsisiuntimų, paveikslėlių ir muzikos aplankus į kitą diską.
2. Atkurkite aplankus į pradinę vietą
Toliau pateiktose instrukcijose „Tips.BlogCafeIT“ padės jums atlikti veiksmus, kaip atkurti darbalaukio aplanką į pradinę vietą. Naudodami aplankus Atsisiuntimas, Dokumentai, Muzika ir Paveikslėliai... jūs darote tą patį.
1 žingsnis:
Atidarykite „File Explorer“, tada eikite į vietą, kurioje saugote darbalaukio aplanką.
Tada dešiniuoju pelės mygtuku spustelėkite aplanką Darbalaukis ir spustelėkite Ypatybės .
2 žingsnis:
Darbalaukio ypatybių lange spustelėkite skirtuką Vieta , tada spustelėkite mygtuką Atkurti numatytuosius , kad pasirinktą aplanką perkeltumėte į pradinę vietą.

Tada spustelėkite Taikyti .
Jei ekrane pasirodo patvirtinimo dialogo langas, spustelėkite Taip , kad patvirtintumėte.
Žiūrėkite daugiau straipsnių žemiau:
Sėkmės!