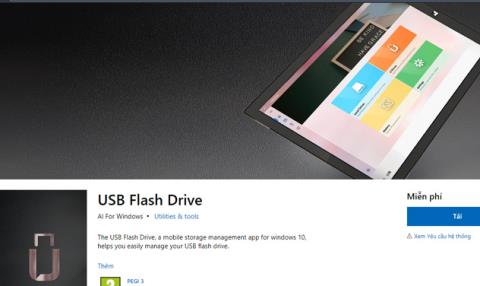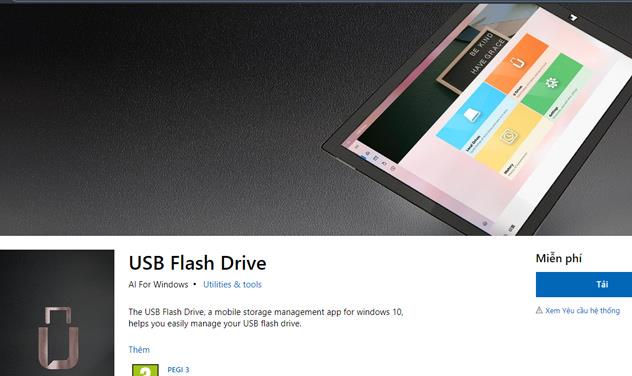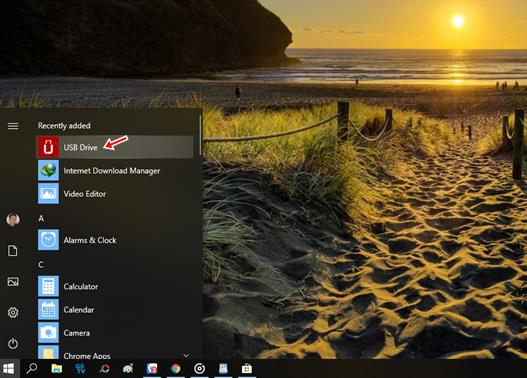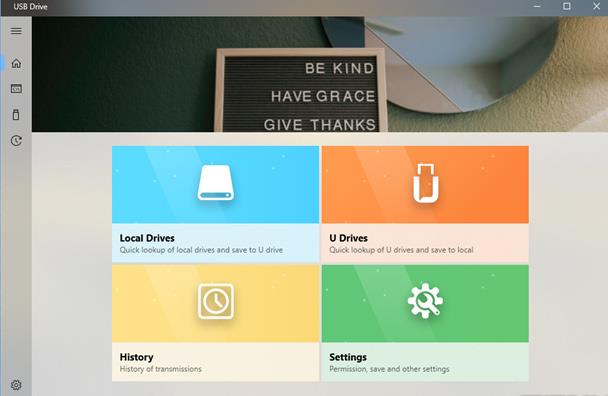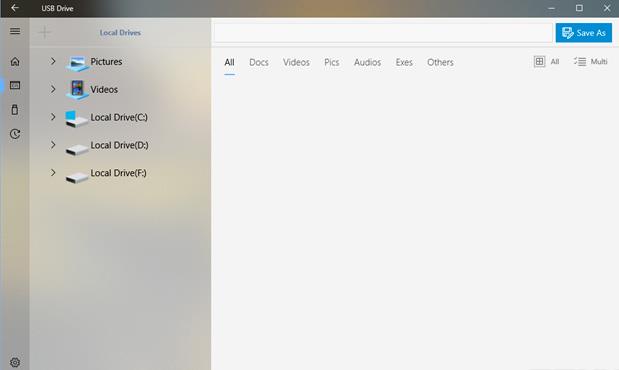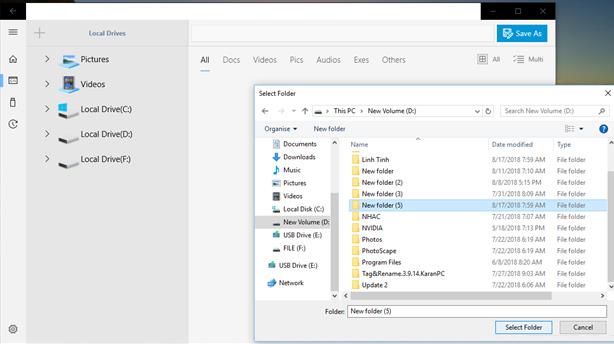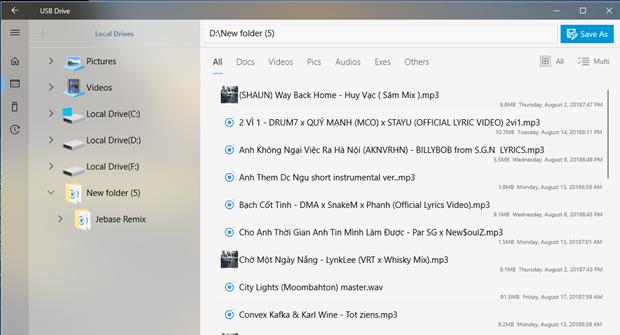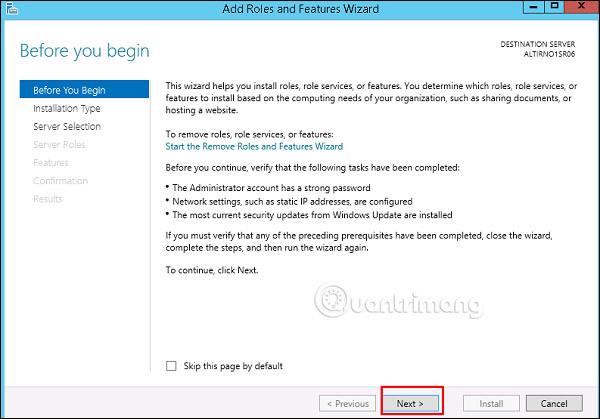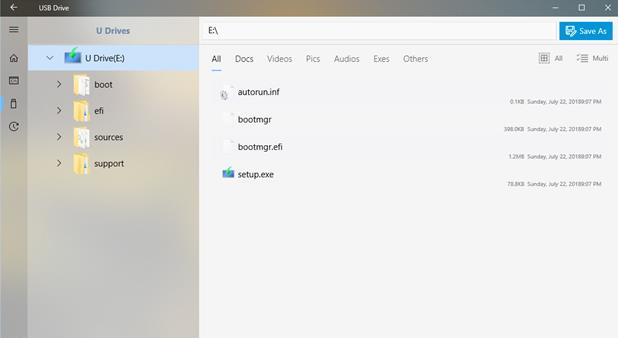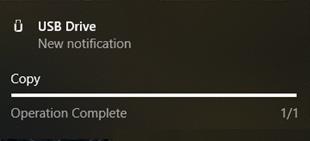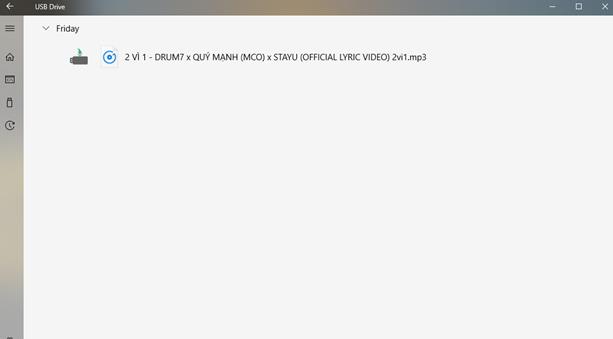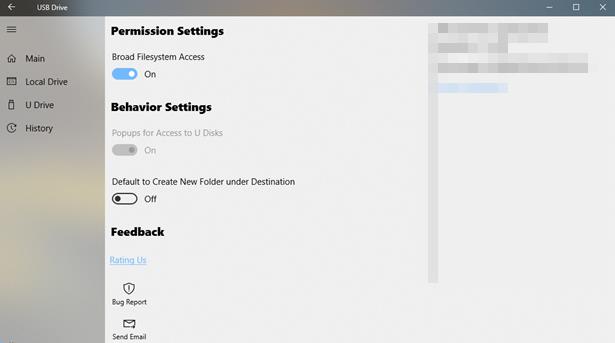USB atmintinė yra programa, valdanti visus USB įrenginius, prijungtus prie „Windows 10“ kompiuterių , kad vartotojai galėtų lengvai naršyti, atidaryti, kopijuoti failus, peržiūrėti veiklos istoriją... Jei dažnai dirbate su USB „Windows 10“ sistemoje ir jums reikia sprendimo, kaip perkelti duomenis atgal ir toliau, USB atmintinės programa yra puikus pasirinkimas.
USB atmintinė yra programa, skirta Windows 10. Naudotojai gali pasiekti toliau pateiktą nuorodą ir atsisiųsti visiškai nemokamai.
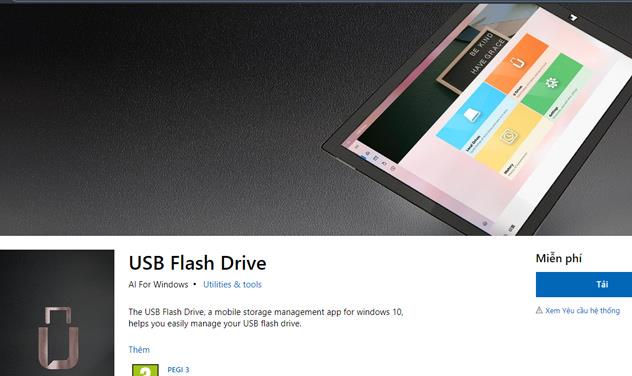
Baigę atsisiuntimo ir diegimo procesą, eikite į meniu Pradėti , kad paleistumėte programą.
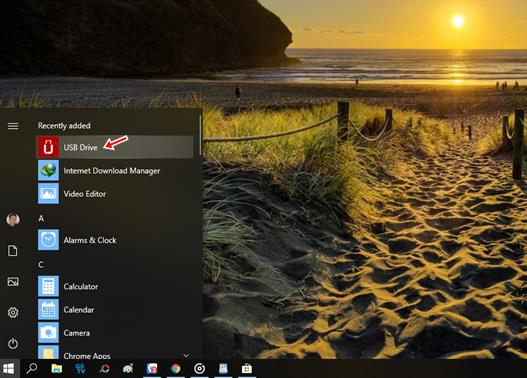
USB atmintinė turi gana paprastai sukurtą sąsają su 4 pagrindiniais funkcijų skirtukais.
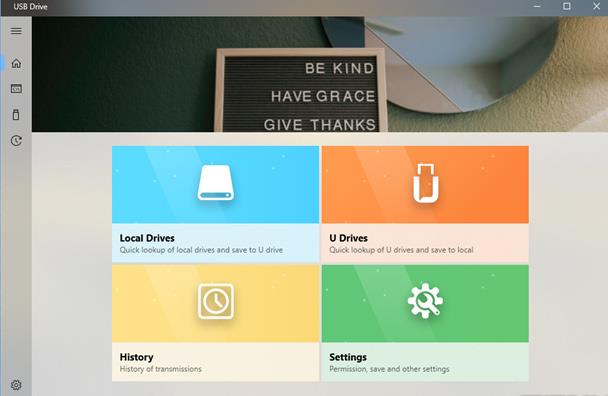
Vietiniuose diskuose yra kompiuterio standžiajame diske esančių skaidinių ir aplankų sąrašas. Norėdami į šį sąrašą įtraukti kitą aplanką ar skaidinį, spustelėkite piktogramą " + " -> pasirinkite norimą įtraukti aplanką arba skaidinį -> spustelėkite Pasirinkti aplanką . Pasirinktas elementas kartu su viduje esančiais duomenimis bus nedelsiant rodomas USB atmintinės sąsajoje.
USB atmintinė tvarko ir klasifikuoja duomenis tam tikrais formatais, kad vartotojai galėtų greitai pasirinkti manipuliavimą. Norėdami nukopijuoti duomenis iš kompiuterio į USB, pasirinkite failus, kuriuos norite kopijuoti, tada spustelėkite Įrašyti kaip -> Pasirinkite USB disko, į kurį norite kopijuoti duomenis, pavadinimą -> spustelėkite Išsaugoti .
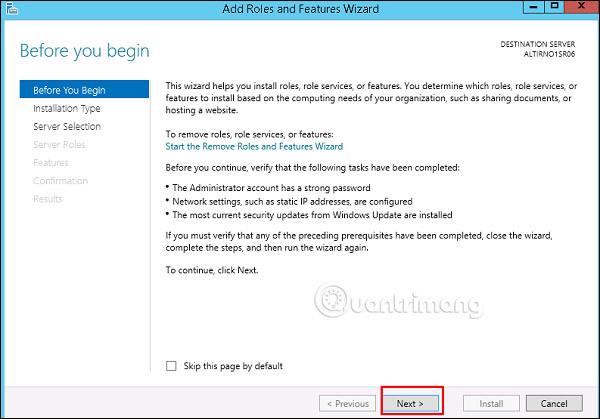
Skirtuke U Drives bus rodomas prie kompiuterio prijungtų USB diskų sąrašas, kad naudotojai galėtų perkelti duomenis iš USB į kompiuterį. Veiksmai yra panašūs į aukščiau aprašytus.
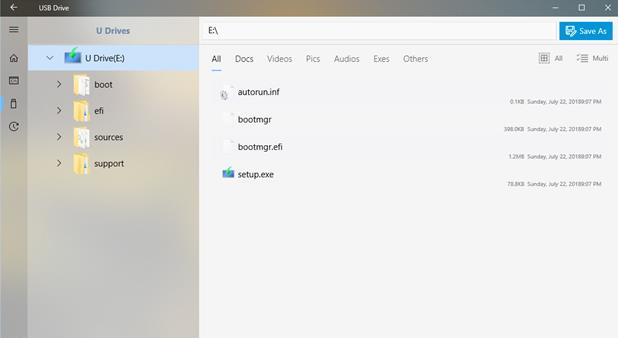
Duomenų perdavimo proceso metu dešiniajame „Windows“ ekrano kampe pasirodys mažas langas, kuris padės vartotojams stebėti pažangą, kol jis bus baigtas.
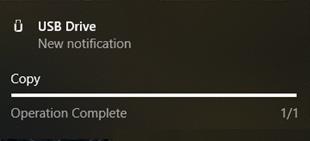
Skirtukas Istorija yra vieta, kur galima sintezuoti ir rodyti vartotojo operacijų istoriją, kai vartotojas naudoja USB atmintinės programą.
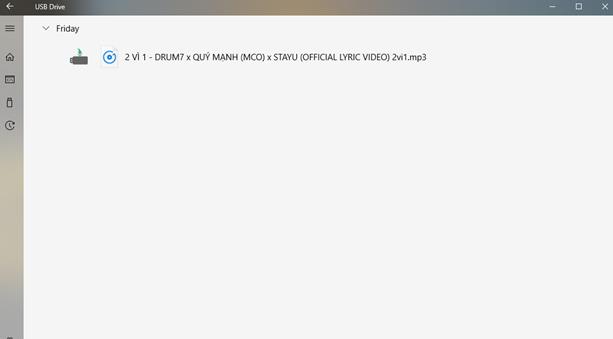
Skirtuke „Nustatymai“ naudotojams pateikiamos 2 parinktys:
- Plati failų sistemos prieiga : parinktis, leidžianti programai rodyti sistemos aplankus.
- Numatytoji funkcija sukurti naują aplanką pagal paskirtį : parinktis, leidžianti programai automatiškai sukurti aplanką, kuriame yra failai, nukopijuoti iš USB į kompiuterį ir atvirkščiai.
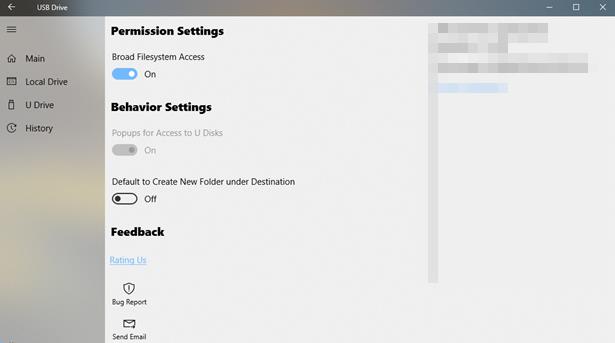
Žiūrėti daugiau: