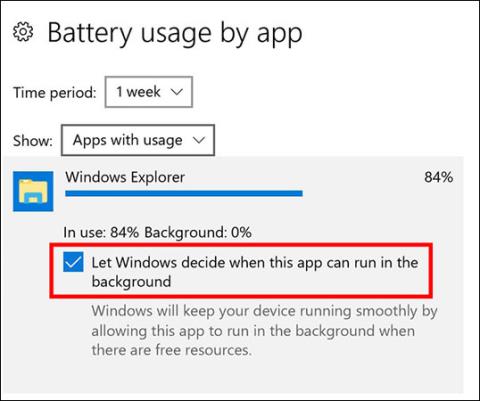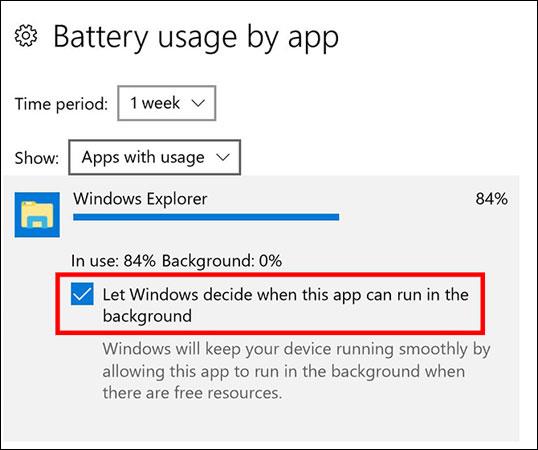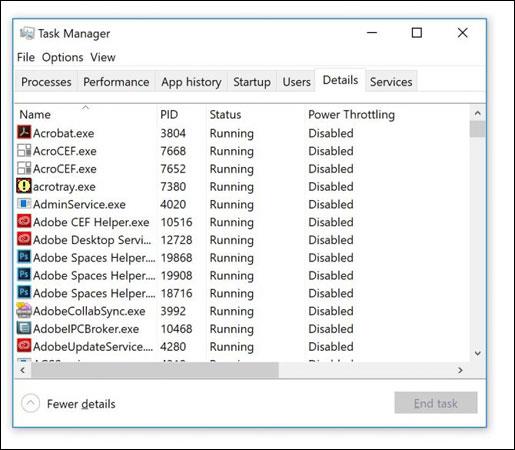Power Throttling yra nauja funkcija, integruota į Windows 10 Fall Creators Update, leidžianti vartotojams iki minimumo sumažinti kompiuterio akumuliatoriaus suvartojimą, kai programos veikia fone. Pažiūrėkime, kaip veikia Power Throttling!
Taupykite akumuliatorių naudodami „Windows 10“ galios mažinimo funkciją
Įgalinti galios ribojimo funkciją
- Eikite į Nustatymai > Sistema > Akumuliatorius > Baterijos naudojimas pagal programą. Čia galite matyti informaciją apie kiekvieną programą, akumuliatoriaus naudojimo procentą, kai programa yra naudojama ir kai ji veikia fone.
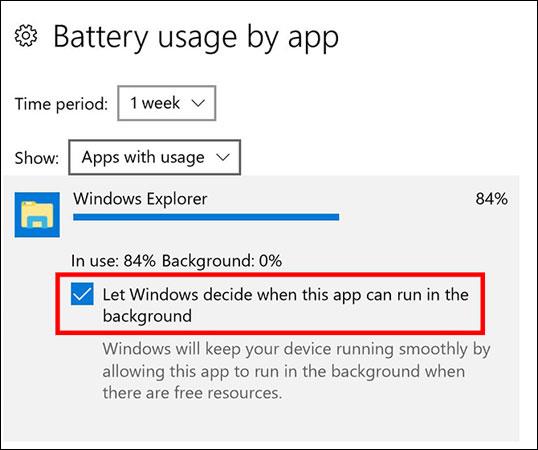
- Spustelėkite programą, kuriai norite įjungti galios ribojimą.
- Panaikinkite žymėjimą Leisti Windows nuspręsti, kada ši programa gali veikti fone .
Jei norite sužinoti, kuriose programose įjungtas galios sumažinimas, atidarykite užduočių tvarkytuvę ir atlikite toliau nurodytus veiksmus.
- Užduočių tvarkytuvėje spustelėkite Daugiau informacijos .
- Dešiniuoju pelės mygtuku spustelėkite bet kurią stulpelių antraštės vietą ir spustelėkite Pasirinkti stulpelius.
- Slinkite žemyn iki Power Throttling sąrašo apačioje ir pažymėkite šalia jo esantį laukelį, kad pridėtumėte šią funkciją į savo ekrano stulpelius.
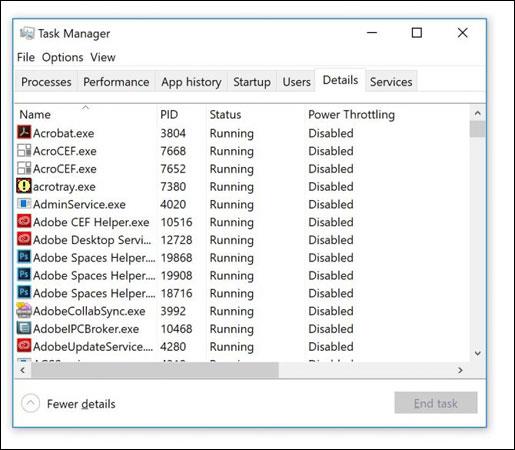
Pagal numatytuosius nustatymus „Windows“ aptiks svarbias programas ir suskirstys jas prioriteto tvarka, kai naudoja akumuliatorių. Tačiau užuot pasikliavę vien tik „Windows“, galite sustabdyti nepageidaujamas programas, kad taupytumėte akumuliatorių naudodami „Power Throttling“.
Ar naudojate „Windows“ galios mažinimo funkciją, kad taupytumėte akumuliatoriaus energiją? Kaip jums patinka ši funkcija? Praneškite mums komentuodami žemiau!