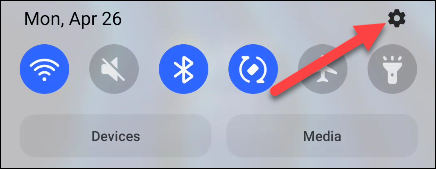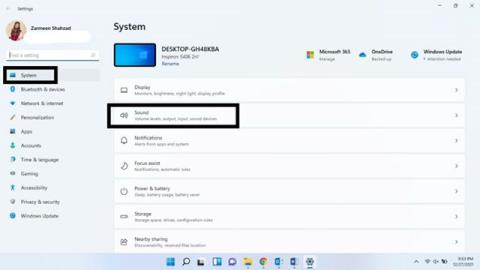Garso kokybė yra svarbiausia filmo, muzikos ar žaidimų patirtis. „Windows 11“ sistemos nėra išimtis. Jūs negalite turėti geros patirties su baisia garso sistema. Tačiau jei negalite sau leisti geros garso sistemos, galite patobulinti kompiuterį ir įsitikinti, kad viskas optimizuota, bent jau programinės įrangos pusėje.
Šiame straipsnyje bus pateikti keli patarimai, kaip pagerinti garso kokybę „Windows 11“ sistemoje.
Padidinkite garso kokybę sistemoje „Windows 11“.
Galite atlikti daugybę skirtingų „Windows 11“ sistemos patobulinimų, kad gautumėte geriausią įmanomą garso patirtį. taip.
Įgalinti garso patobulinimus
1 veiksmas: naudokite sparčiuosius klavišus Win + I , kad atidarytumėte „Windows“ nustatymų programą .
2 veiksmas: Sistemos nustatymų skiltyje spustelėkite Garsas .

3 veiksmas: slinkite žemyn iki skilties Išplėstinė ir spustelėkite Visi garso įrenginiai .

4 veiksmas: Išvesties įrenginių sąraše pasirinkite garso įrenginį, kurį norite naudoti .

5 veiksmas: spustelėkite Išplėstinė, esanti skiltyje Patobulinti garsą .

6 veiksmas: spustelėkite skirtuką Išsamiau .

7 veiksmas: Skiltyje Signal Enhancements įgalinkite parinktį Įgalinti garso patobulinimus ir spustelėkite Taikyti , tada Gerai .

Suaktyvinkite erdvinį efektą
Net ir be erdvinio garso sąrankos vis tiek galite sukurti panašią patirtį, pakoreguodami kai kuriuos „Windows 11“ nustatymus.
Dešiniuoju pelės mygtuku spustelėkite garso piktogramą užduočių juostoje.
Spustelėkite, kad pasirinktumėte Garso nustatymai .

Skiltyje Pasirinkti, kur leisti garsą pasirinkite savo garso įrenginį .

Slinkite žemyn ir po skyriumi Erdvinis garsas pamatysite išskleidžiamąjį meniu. Pasirinkite „Windows Sonic“, skirtą ausinėms .

Mėginių ėmimo gylis ir greitis
Didinant mėginių ėmimo dažnį ir gylį, galima išlaikyti garso kokybę be iškraipymų ir pagerinti bendrą patirtį.
1 veiksmas: naudokite sparčiuosius klavišus Win + I , kad atidarytumėte „Windows“ nustatymų programą ir pasirinkite Garsas .
2 veiksmas: pasirinkite garso išvesties įrenginį.
3 veiksmas: Skilties Išvesties nustatymai meniu Formatas pasirinkite aukštesnį kokybės lygį .
4 veiksmas: spustelėkite Test , kad patikrintumėte garso kokybę. Kai būsite patenkinti, uždarykite nustatymus.

Suaktyvinkite „Patobulinti garsą“.
Jei norite automatiškai pagerinti garso kokybę, įjunkite funkciją Patobulinti garsą.
Dešiniuoju pelės mygtuku spustelėkite garso piktogramą ir pasirinkite Garso nustatymai .
Slinkite žemyn ir pasirinkite Visi garso įrenginiai .
Pasirinkite išvesties įrenginį.
Šalia parinkties Patobulinti garsą bus jungiklis, įjunkite jį.

Linkime geriausios garso patirties naudojant „Windows“ kompiuterį!