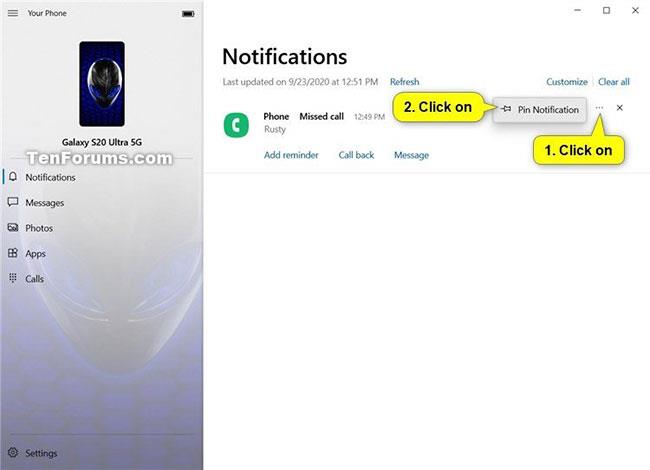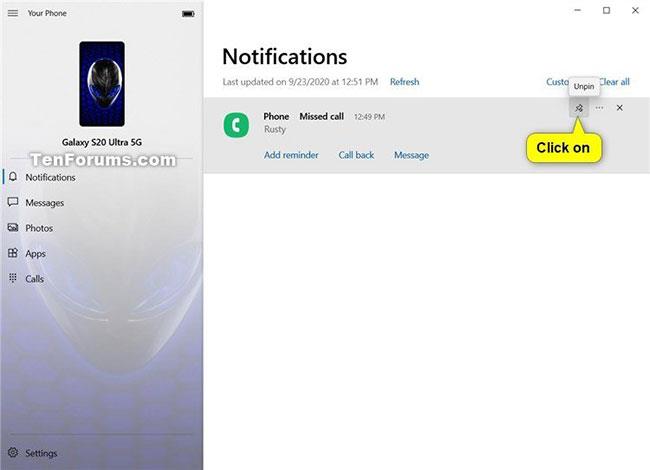Jei bandydami pasiekti „Windows“ naujinimo puslapį naudodami „Nustatymų“ programą, kad patikrintumėte, ar yra naujinimų, matote tuščią puslapį su pranešimu „Kažkas nutiko, bandykite iš naujo atidaryti nustatymus vėliau“ , šis straipsnis jums padės. Šiame straipsnyje Quantrimang.com pateiks sprendimus, kuriuos galite pabandyti išspręsti šią problemą.
Ištaisykite klaidą „Kažkas ne taip, bandykite iš naujo atidaryti nustatymus vėliau“
Jei susiduriate su šia problema, galite išbandyti toliau pateiktus siūlomus sprendimus ir sužinoti, ar tai padeda išspręsti problemą.
Pažvelkime atidžiau į kiekvieną pateiktą sprendimą!
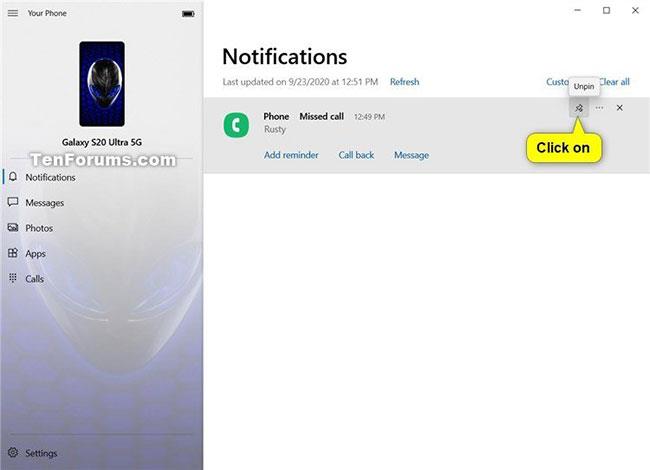
Klaida „Kažkas ne taip, bandykite iš naujo atidaryti nustatymus vėliau“
1. Iš naujo paleiskite „Windows 10“ įrenginį
Galite pabandyti iš naujo paleisti „Windows 10“ įrenginį. Norėdami iš naujo paleisti įrenginį, paspauskite Win + R klavišus , kad iškviestumėte dialogo langą Vykdyti.
Dialogo lange Vykdyti įveskite shutdown /r ir paspauskite Enter.
Jei problema išlieka paleidus, išbandykite kitą sprendimą.
2. Iš naujo nustatykite programą Nustatymai
Jei „Windows 10“ nustatymų programa neveikia tinkamai, turite labai veiksmingą būdą išspręsti šią problemą. „Microsoft“ leidžia iš naujo nustatyti nustatymų programą.
3. Paleiskite SFC nuskaitymą
Jei yra sistemos failo klaidų, galite susidurti su šia problema. Tokiu atveju galite paleisti SFC nuskaitymą ir sužinoti, ar tai padeda išspręsti problemą. Jei ne, tęskite kitą sprendimą.
4. Atblokuokite „Windows Update“ naudodami trečiosios šalies paslaugų programą
Ši problema iš dalies rodo, kad „Windows“ naujinimo puslapis užblokuotas ir nepasiekiamas. Tokiu atveju galite atsisiųsti ir paleisti StopUpdates10 – trečiosios šalies įrankį.
Atsisiuntę ir įdiegę tiesiog paleiskite StopUpdates10 ir spustelėkite mygtuką Atkurti Windows naujinimą , tada palaukite, kol pasirodys patvirtinimo pranešimas, nurodantis, kad Windows naujinimas nėra užblokuotas.
Patvirtinus, tiesiog uždarykite programą ir patikrinkite „Windows Update“, kad pamatytumėte, ar ji ištaisyta ir atkurta.
5. Atlikite parinktį „Reset This PC“, „Cloud Reset“ arba „Windows 10“ taisymas
Šiuo metu, jei problema lieka neišspręsta, greičiausiai tai yra dėl tam tikros rūšies sistemos klaidos, kurios negalima išspręsti įprastu būdu. Šiuo atveju tinkamas sprendimas yra tai, kad galite išbandyti parinktį Reset This PC arba Cloud Reset , kad iš naujo nustatytumėte visus „Windows“ komponentus. Taip pat galite taisyti Windows 10 naudodami diegimo laikmeną kaip paskutinę priemonę.
Žiūrėti daugiau:
- Kaip ištaisyti klaidą „Failas atidarytas kitoje programoje“ sistemoje „Windows 10“.