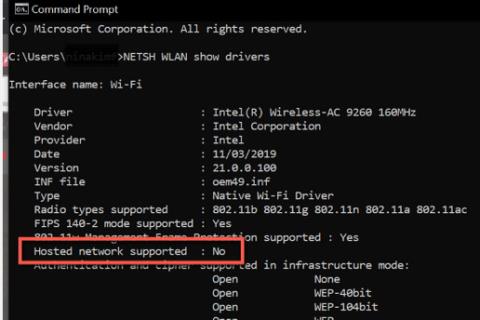Internetas tapo tokia pagrindine mūsų darbo ir žaidimo dalimi, kad kai kurie prie interneto prijungti įrenginiai gali bendrinti ryšį su kitais įrenginiais. Be išmaniųjų telefonų, „Windows 10“ įrenginiai taip pat gali būti mobiliojo interneto prieigos taškas ir bendrinti savo interneto ryšį su kitais kompiuteriais.
„Windows Mobile Hotspot“ funkcija yra patogi ir paprastai naudojama. Tačiau kartais jūsų „Windows 10“ viešosios interneto prieigos taškas nustos veikti arba neleis prie jo prisijungti kitiems įrenginiams. Jei kyla problemų dėl mobiliojo interneto prieigos taško sistemoje „Windows 10“, čia yra keletas pataisymų, kuriuos galite išbandyti.
Kaip išspręsti mobiliojo interneto prieigos taško problemas sistemoje „Windows 10“.
Svarbi pastaba : prieš bandydami bet kurį iš toliau pateiktų pataisymų, turėtumėte patikrinti, ar problema kyla tik konkrečiame įrenginyje, ar visuose įrenginiuose. Jei problema kyla tik viename įrenginyje, tai gali būti problema, o ne jūsų viešosios interneto prieigos taškas. Taip pat dar kartą patikrinkite, ar tinkamai veikia interneto ryšys.
Jei manote, kad problema yra jūsų kompiuteryje, vadovaukitės toliau pateiktais pataisymais.
1. Pabandykite sukurti naują ryšį
Jei kyla mobiliojo viešosios interneto prieigos taško problemų, pašalinkite esamą įrenginio ryšį, tada vėl prisijunkite prie viešosios interneto prieigos taško. Daugeliu atvejų naujas ryšys gali pašalinti autentifikavimo klaidą ir išspręsti problemą.
2. Laikinai išjunkite ugniasienę ir antivirusinę programinę įrangą
Sistemos užkardos programa , antivirusinis įrankis arba kenkėjiška programa kartais gali užblokuoti jūsų mobilųjį viešosios interneto prieigos tašką. Norėdami nustatyti, ar tai yra problemos priežastis, išjunkite šias programas ir prisijunkite prie viešosios interneto prieigos taško. Jei galite prisijungti prie viešosios interneto prieigos taško, įgalinkite šias programas ir sužinokite, kuri iš jų sukelia problemą. Jei vis tiek negalite prisijungti, nedelsdami iš naujo įjunkite šias programas, kad sistema būtų apsaugota.
3. Windows sistemoje išjunkite Bluetooth
Kompiuterio „Bluetooth“ ryšys kartais gali trukdyti mobiliųjų viešosios interneto prieigos taškams. „Bluetooth“ išjungimas kartais gali išspręsti problemą. Štai kaip:
1 veiksmas : „Windows 10“ kompiuteryje atidarykite nustatymus paspausdami ir palaikydami klavišą „Windows + X“ . Tada meniu pasirinkite Nustatymai .
2 veiksmas : Nustatymuose pasirinkite Įrenginiai > Bluetooth ir kiti įrenginiai . Tada nustatykite jį į Išjungta.
Prisijunkite prie viešosios interneto prieigos taško ir pažiūrėkite, ar jis veikia. Jei ne, pereikite prie kito pataisymo.
4. Patikrinkite WiFi adapterį
Kai kuriais atvejais galite turėti „WiFi“ adapterį, kuris nepalaiko „Windows Mobile“ viešosios interneto prieigos taško funkcijos. Štai kaip patikrinti, ar jūsų adapteris palaiko šią funkciją:
1 veiksmas : paspauskite Win + S , kad atidarytumėte Windows paiešką.
2 veiksmas : Tada įveskite CMD. Dešiniuoju pelės mygtuku spustelėkite komandų eilutės paieškos rezultatą ir pasirinkite Vykdyti kaip administratorių .
3 veiksmas : pasirodys iššokantis langas. Spustelėkite Taip.
4 veiksmas : Komandinėje eilutėje įveskite NETSH WLAN rodyti tvarkykles . Patikrinkite priglobto tinklo palaikomą eilutę ir patikrinkite, ar ji taip , ar ne.
Patikrinkite eilutę Priglobtas tinklas
5 veiksmas : jei rezultatas yra Ne , tai reiškia, kad jūsų WiFi adapteris nepalaiko mobiliojo interneto prieigos taško funkcijos. Deja, vienintelis sprendimas yra pakeisti adapterį. Tačiau jei rezultatas yra Taip ir įrenginiai vis tiek negali prisijungti prie viešosios interneto prieigos taško, atlikite kitą pataisą.
5. Atnaujinkite visas reikalingas tvarkykles
Atsisiuntę nemokamą tvarkyklės naujinimo priemonę, skirtą „Windows“, greitai atnaujinsite visas reikalingas tvarkykles jūsų kompiuteryje. Tačiau jei nenorite kompiuteryje įdiegti trečiosios šalies programinės įrangos, galite ją atnaujinti naudodami „Windows Update“ nustatymus.
Jei neprivalomų naujinimų nėra, būtinos tvarkyklės jau buvo atnaujintos. Tęskite su kita parinktimi.
6. Pašalinkite tinklo adapterio problemas
„Windows 10“ turi integruotus trikčių šalinimo įrankius, kurie padeda rasti ir išspręsti įrenginio problemas. Šį įrankį galite naudoti norėdami išspręsti bet kokias tinklo adapterio problemas. Atlikite toliau nurodytus veiksmus.
1 veiksmas : paspauskite Win + S , kad atidarytumėte Windows paiešką.
2 veiksmas : įveskite Trikčių šalinimas ir iš rezultatų pasirinkite Trikčių šalinimo nustatymus .
3 veiksmas : Trikčių šalinimo puslapyje spustelėkite Papildomi trikčių šalinimo įrankiai .
4 veiksmas : Nustatymuose Rasti ir taisyti kitas problemas pasirinkite Tinklo adapteris . Tada spustelėkite Vykdyti trikčių šalinimo įrankį , kad pradėtumėte aptikimo procesą.

Pasirinkite Tinklo adapteris
5 veiksmas : dialogo lange jūsų paklaus, kurį tinklo adapterį norite diagnozuoti. Pasirinkite Visi tinklo adapteriai ir spustelėkite Pirmyn.
6 veiksmas : vykdykite ekrane pateikiamas instrukcijas, kad ištaisytumėte viešosios interneto prieigos taško klaidą kompiuteryje.
Jei trikčių šalinimo įrankis nustato problemą, susijusią su tinklo adapteriu, trikčių šalinimo įrankis pasiūlys pataisą arba automatiškai ją išspręs. Jei jis neranda jokių problemų, pereikite prie kito veiksmo.
7. Prisijunkite prie interneto naudodami viešosios interneto prieigos taško adapterį
Kitas šios problemos sprendimas – susieti internetą su viešosios interneto prieigos taško adapteriu. Norėdami tai padaryti, atlikite toliau nurodytus veiksmus.
1 veiksmas : atidarykite nustatymus paspausdami Win + X klavišus ir meniu pasirinkite Nustatymai .
2 veiksmas : Nustatymuose eikite į Tinklas ir internetas > Mobilusis viešosios interneto prieigos taškas .
3 veiksmas : įsitikinkite, kad įjungtas mobiliojo interneto prieigos taškas. Tada skiltyje Susiję nustatymai spustelėkite Keisti adapterio parinktis .

Skiltyje Susiję nustatymai spustelėkite Keisti adapterio parinktis
4 veiksmas : Dešiniuoju pelės mygtuku spustelėkite adapterį, prijungtą prie interneto. Tai gali būti jūsų „WiFi“ arba vietinis tinklas (LAN) . Tada spustelėkite Ypatybės .
5 veiksmas : tada spustelėkite skirtuką Bendrinimas. Atžymėkite parinktį Leisti kitiems tinklo vartotojams prisijungti per šio kompiuterio interneto ryšį ir spustelėkite Gerai. (Praleiskite šį veiksmą, jei jis jau panaikintas).

Atžymėkite parinktį Leisti kitiems tinklo vartotojams prisijungti per šio kompiuterio interneto ryšį
6 veiksmas : Tada dešiniuoju pelės mygtuku spustelėkite mobiliojo interneto prieigos taško adapterį. Spustelėkite Ypatybės.
7 veiksmas : skirtuke Bendrinimas pasirinkite parinktį Leisti kitiems tinklo vartotojams prisijungti per šio kompiuterio interneto ryšį .

Pasirinkite parinktį, kuri sako Leisti kitiems tinklo vartotojams prisijungti per šio kompiuterio interneto ryšį
8 veiksmas : pasirodys iššokantis langas. Spustelėkite Gerai.
9 veiksmas : Skiltyje „Namų tinklo ryšys“ pasirinkite savo mobiliojo interneto prieigos taško adapterį.
10 veiksmas : galiausiai spustelėkite Gerai.
Iš naujo prisijunkite prie mobiliojo interneto prieigos taško ir patikrinkite, ar jis veikia. Jei ne, išbandykite kitą sprendimą.
8. Atlikite švarų paleidimą
Paleisties programos kartais gali sukelti konfliktų su kitomis „Windows“ paslaugomis. Jų išjungimas gali išspręsti viešosios interneto prieigos taško problemas. Štai kaip galite atlikti „Clean Boot“.
„Clean Boot“ gali sumažinti su programine įranga susijusius konfliktus – pagrindinę mobiliojo interneto prieigos taško problemų priežastį. Šiuos konfliktus sukelia programos ir paslaugos, veikiančios fone, kai paleidžiate kompiuterį. Kai jie bus išjungti, mobilusis viešosios interneto prieigos taškas vėl veiks kaip įprasta.