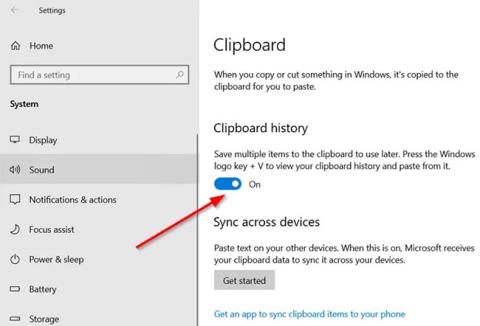Spartusis klavišas Win + Shift + S sistemoje „Windows 10“ leidžia vartotojams fotografuoti dalinį arba visą ekraną ir nukopijuoti jį į mainų sritį. Daugeliu atvejų ši funkcija veikia taip, kaip tikėtasi, tačiau kartais ji taip pat gali nereaguoti. Jei susidursite su šia problema, šis Quantrimang.com straipsnis jums padės.
Pataisykite, kad „Windows“ + „Shift“ + S spartusis klavišas neveikia
1. Išvalykite raktus
Patikrinkite, ar kas nors neįstrigo Win, Shift ir S klavišuose , ir fiziškai nuvalykite klaviatūros klavišus. Žr. straipsnį: Savaiminio klaviatūros valymo instrukcijos, nešiojamojo kompiuterio klaviatūros valymas, jei reikia pagalbos.
2. Įjunkite mainų srities istorijos perjungimo jungiklį
Spustelėkite mygtuką Pradėti ir pasirinkite Nustatymai.
Pasirinkite Sistema > Garsas ir slinkite žemyn, kad rastumėte parinktį Iškarpinė .
Spustelėkite jį ir dešiniajame skydelyje pažiūrėkite, ar iškarpinės istorijos perjungimas įjungtas, ar ne.

Įjunkite mainų srities istorijos perjungimo jungiklį
Jei ne, pasukite jungiklį į padėtį Įjungta.
3. Patikrinkite Snip & Sketch perjungimo jungiklį
Dar kartą atidarykite Nustatymai , pasirinkite plytelę Sistema ir eikite į skyrių Pranešimai ir veiksmai .

Įjunkite Snip & Sketch jungiklį
Čia įsitikinkite, kad Snip & Sketch perjungiklis nustatytas į padėtį Įjungta .
4. Iš naujo nustatykite Snip & Sketch
Jei pirmiau minėti metodai neduoda norimų rezultatų, iš naujo nustatykite Snip & Sketch . Norėdami tai padaryti, eikite į Nustatymai > Programos > Programos ir funkcijos . Čia spustelėkite Snip & Sketch .
Po parinktimis pamatysite nuorodą Išplėstinės parinktys . Spustelėkite jį ir kitame ekrane paspauskite mygtuką Reset .
Iš naujo nustatyti Snip & Sketch
Be to, galite pašalinti ir iš naujo įdiegti programas iš „Microsoft Store“. Eikite į „Nustatymai“ > „Programos“ > „Programos ir funkcijos“ ir pamatysite „Snip & Sketch“ pašalinimo mygtuką . Eikite į priekį ir pašalinkite programą. Tada eikite į „Microsoft Store“ ir iš naujo įdiekite programą.
5. Atjunkite ir vėl prijunkite USB įrenginius
Atjunkite ir vėl prijunkite USB įrenginius, pvz., žaidimų pultus ir pan., ir pažiūrėkite, ar tai padeda.
6. Vietoj Win + Shift + S naudokite PrintScreen
Vietoj to galite naudoti klavišą PrintScreen , o ne Win + Shift + S .
Norėdami tai padaryti, paspauskite Win + I , kad atidarytumėte Nustatymai > Lengva prieiga > Klaviatūra , suraskite Rasti Naudokite mygtuką PrtScrn, kad atidarytumėte ekrano iškarpymo parinktį , tada įgalinkite funkciją.
7. Išspręskite švarios įkrovos būsenos problemas
Trečiųjų šalių procesai taip pat gali trukdyti Windows + Shift + S sparčiųjų klavišų veikimui . Norėdami nustatyti kaltininką, atlikite švarų įkrovą ir išspręskite problemą rankiniu būdu, kaip aprašyta straipsnyje.
Linkime sėkmės šalinant triktis!