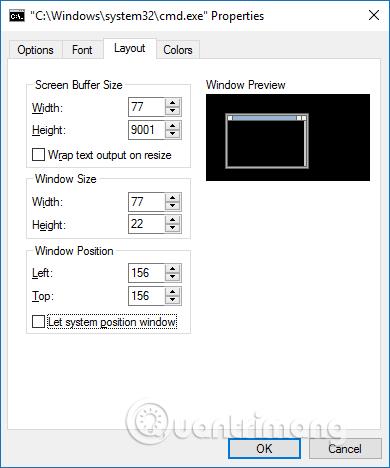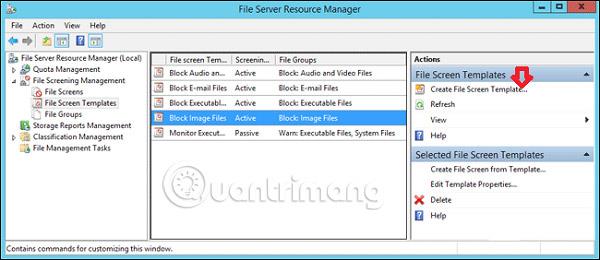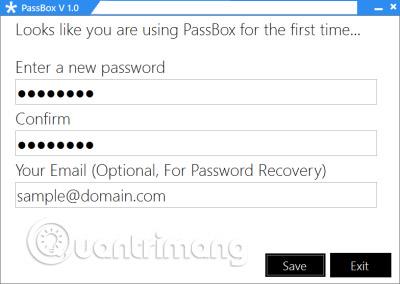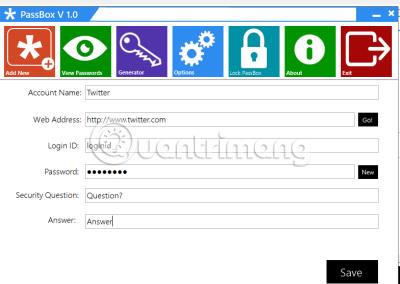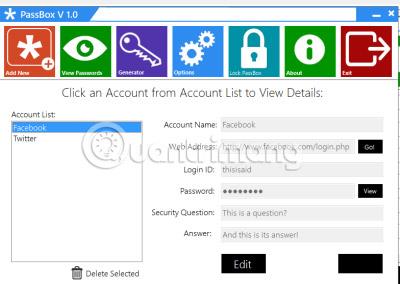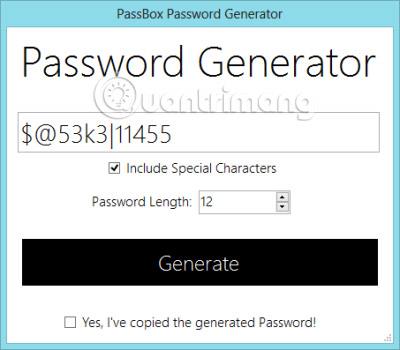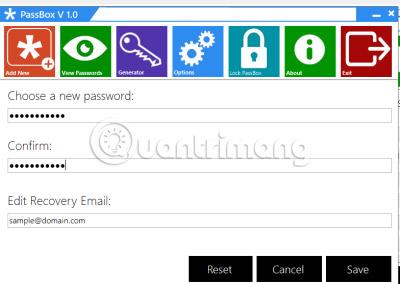Šiame pasaulyje viskas saugoma slaptažodžiu. Ar yra kas nors, kas neapsaugota slaptažodžiu, pradedant telefonais, kompiuteriais ir baigiant el. Ir kartais gali būti sunku prisiminti tiek daug slaptažodžių. Be to, negalite naudoti paprasto slaptažodžio. Slaptažodžiai turi būti stiprūs ir sunkiai atspėti (tai, apie ką niekas negalvotų), kad padidintumėte saugumą. Kartais net jūs neprisimenate savo slaptažodžio. Taip pat nerekomenduojama užsirašyti visų turimų slaptažodžių ir išsaugoti juos Notepad arba MS Word . Čia jums gali padėti nemokama PassBox programinė įranga.
Passbox v2.0 pirmą kartą oficialiai išleista 2013 m. rugsėjo 15 d. Naujos Passbox v2.0 funkcijos:
- Atsarginės kopijos kūrimo galimybės: Passbox v2.0 gali kurti atsargines duomenų kopijas ir atkurti juos .
- Pridėtas kelių duomenų bazių palaikymas ir vartotojai gali kurti kelias duomenų bazes.
- Ištaisyta slaptažodžio atkūrimo problema .
- Sąsajos problemos buvo išspręstos. Dabar peržiūrėdami įrašus galite vienu metu redaguoti juos. Naudotojai taip pat gali peržiūrėti visus duomenis lentelės pavidalu, naudodami tinklelio rodinį. Yra dar vienas valdymo pultas – Duomenų bazių tvarkyklė – leidžianti valdyti duomenų bazę ir visus kitus dalykus.
- Ištaisytos kai kurios slaptažodžio generavimo problemos : tai yra svarbiausia – pridėta po duomenų bazės saugumo. Programinė įranga taip pat turi nešiojamąją versiją.
PassBox – nemokama slaptažodžių tvarkyklė
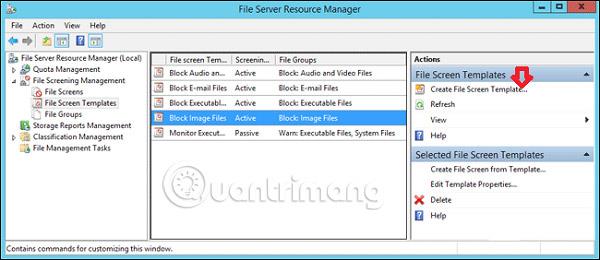
PassBox yra patogus mažas įrankis, kuris atsimins visus jūsų slaptažodžius. Jums tereikia nustatyti ir atsiminti vieną PassBox slaptažodį, o visus kitus slaptažodžius galite išsaugoti jame. Jei pamiršote PassBox slaptažodį, galite naudoti parinktį „Pamiršau slaptažodį“ ir gausite el. laišką per atkūrimo el. pašto adresą. PassBox duos jums naują slaptažodį.
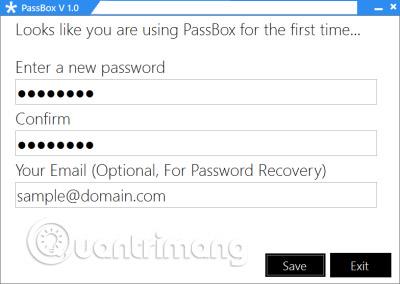
Kai įgalinsite pirmą kartą, jis paprašys įvesti naują slaptažodį ir atkūrimo el. Pašto ID pateikti nereikia. Baigę būsite pasirengę išsaugoti slaptažodžius.
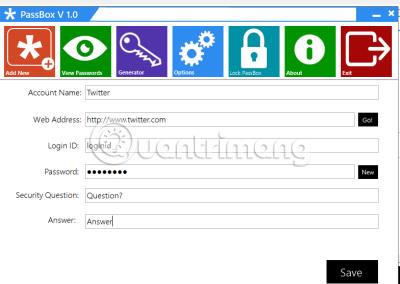
Meniu spustelėkite mygtuką „Pridėti naują“ ir pasirodys forma. Įveskite paskyros pavadinimą, vartotojo ID, slaptažodį, atkūrimo klausimą ir atsakymą ir atlikote būtinus veiksmus! Jūsų slaptažodis buvo išsaugotas tvarkyklėje. Kitą kartą norėdami pamatyti slaptažodžius, tiesiog spustelėkite parinktį „Peržiūrėti slaptažodžius“, pasirinkite paskyrą, peržiūrėkite slaptažodį ir visą kitą su ja išsaugotą informaciją.
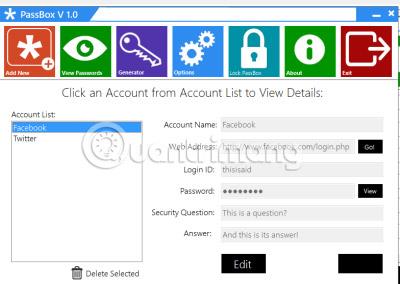
PassBox – nemokama slaptažodžių generatorius
Tai dar ne viskas. PassBox netgi gali pasiūlyti slaptažodį jūsų paskyrai. Tiesiog paspauskite mygtuką „Generuoti“ ir slaptažodžių generatorius pasirodys naujame lange. Jums tereikia pasirinkti slaptažodžio ilgį ir patikrinti, ar slaptažodžiui reikalingi specialieji simboliai. Tada paspauskite mygtuką „Generuoti“ ir turėsite naują slaptažodį. Tai gana įdomu!
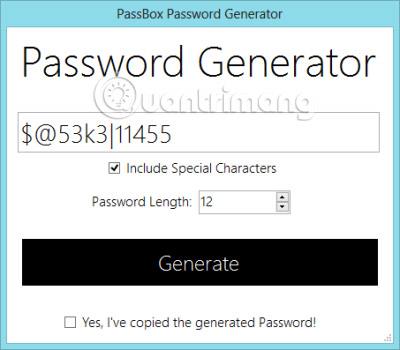
PassBox turi modernią ir patogią sąsają. Jokių iššokančių langų, jokių nenaudingų mygtukų ar painių instrukcijų. Tiesiog suaktyvinkite, išsaugokite ir peržiūrėkite slaptažodį ir viskas. Tai didžiulis šios programinės įrangos pranašumas.
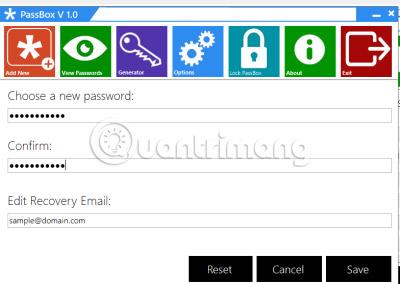
PassBox išsaugo visus jūsų duomenis saugiu, užšifruotu formatu. Duomenys nepasiekiami be PassBox ir slaptažodžio. PassBox naudoja MDF ir DES algoritmų derinį. Šifruotus slaptažodžius galima iššifruoti tik naudojant PassBox programinę įrangą, vartotojui įvedus pagrindinį PassBox slaptažodį. Vieną kartą panaudojus PassBox, daugiau niekada nereikės prisiminti jokio slaptažodžio.
PassBox neprisijungia prie interneto. Galite patikrinti veiklą užduočių tvarkyklėje. Tačiau norint gauti laiškus, jums reikės interneto prieigos, jei naudojate parinktį Pamiršau slaptažodį , kad atkurtumėte pamirštą pagrindinį slaptažodį.
„PassBox v2“ buvo išbandytas „Windows 8 Pro“ ir „Windows 7 Ultimate“, tiek 64 bitų, tiek 32 bitų versijose . Nešiojamąją versiją galite atsisiųsti čia .
Žiūrėti daugiau: