Paspartinkite interneto ryšį „Windows 11“ kompiuteryje

Jei vieną dieną jūsų „Windows 11“ kompiuteryje staiga lėtas interneto ryšys, šis straipsnis skirtas jums.

Naudojant, kartais dėl tam tikrų problemų, jūsų „Windows 11“ kompiuteris lėtai prisijungia prie interneto. Šiame straipsnyje „Tips.BlogCafeIT“ parodys keletą būdų, kaip pagreitinti interneto ryšį sistemoje „Windows 11“ .
Straipsnio turinys
„Windows“ turi interneto ryšio matavimo funkciją, todėl galite lengvai analizuoti ir valdyti interneto srautą. „Windows 11“ nėra išimtis. Tačiau ši funkcija gali neleisti kai kurioms Windows programoms naudoti interneto ryšį optimaliausiu greičiu. Todėl, kai pamatysite, kad jūsų Windows 11 kompiuteryje veikia lėtas interneto ryšys, galite pabandyti išjungti interneto ryšio matavimo funkciją.
Tęskite taip:
1 veiksmas : paspauskite Win + I , kad atidarytumėte nustatymus.
2 veiksmas : Nustatymų lange kairiojoje juostoje spustelėkite Tinklas ir internetas .
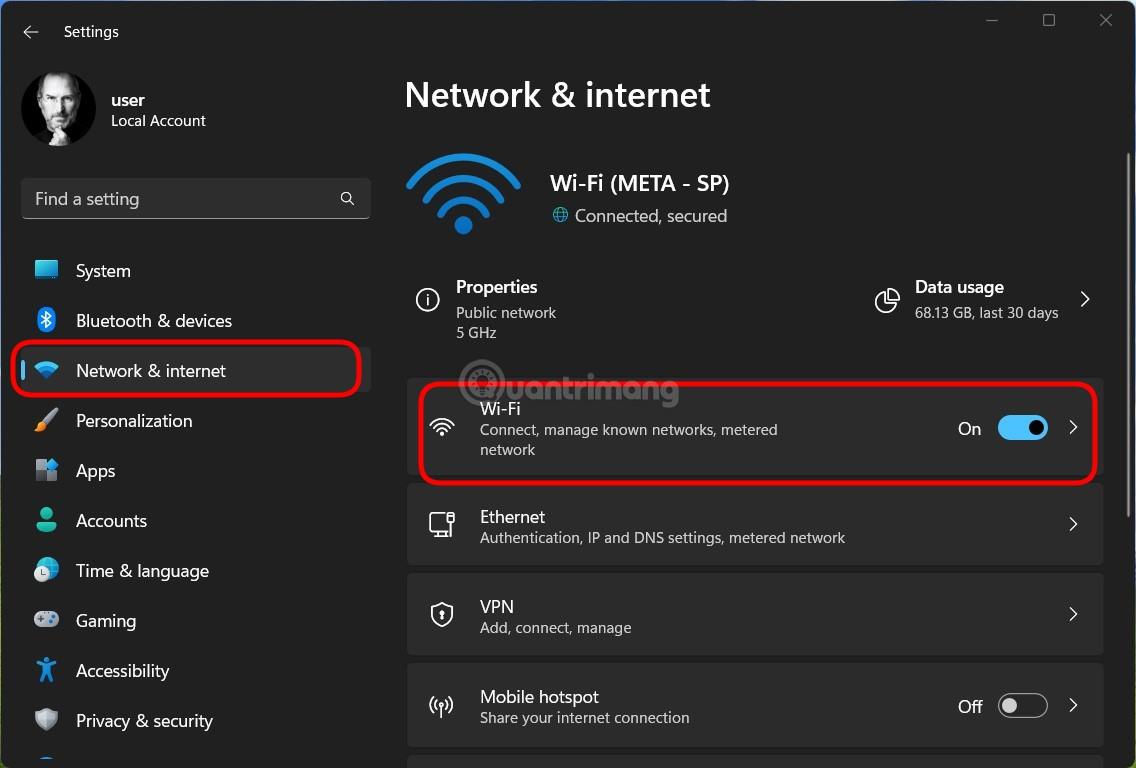
3 veiksmas : atsižvelgdami į naudojamo ryšio tipą, spustelėkite „ WiFi“ arba „Ethernet“ ryšį , tada spustelėkite skyrių su žodžio ypatybėmis.
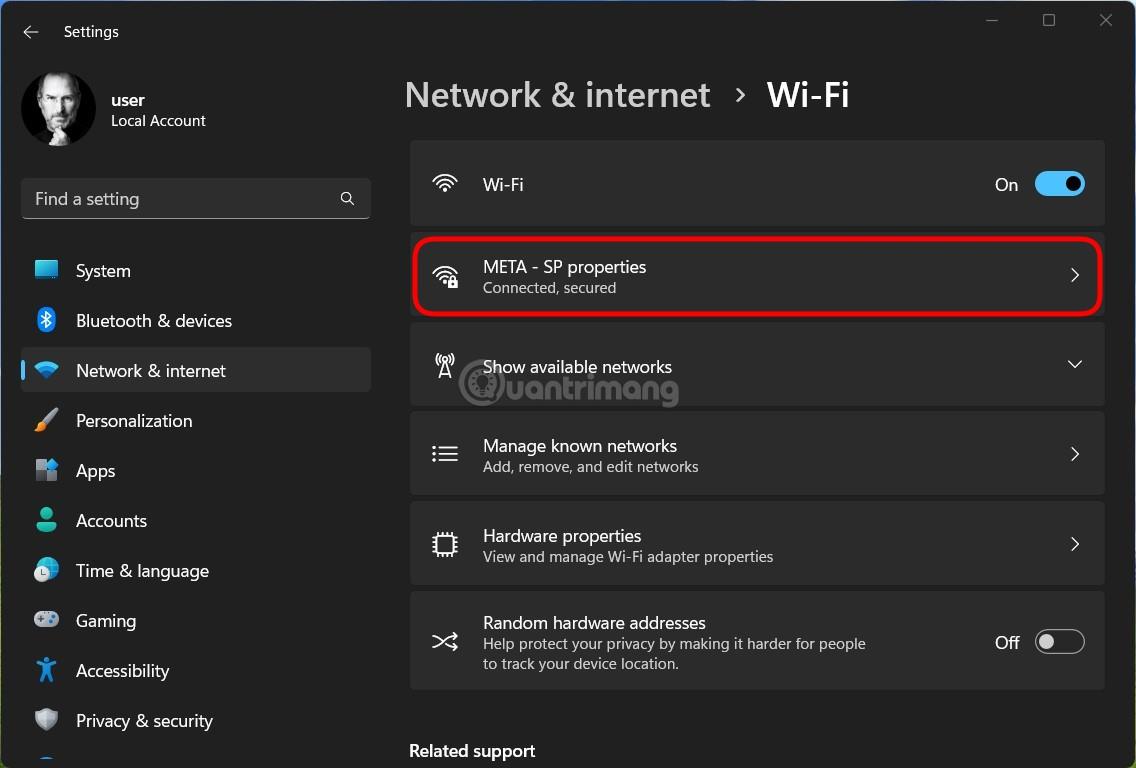
4 veiksmas : slinkite žemyn, kad rastumėte ir išjungtumėte parinktį Matuojamas ryšys.
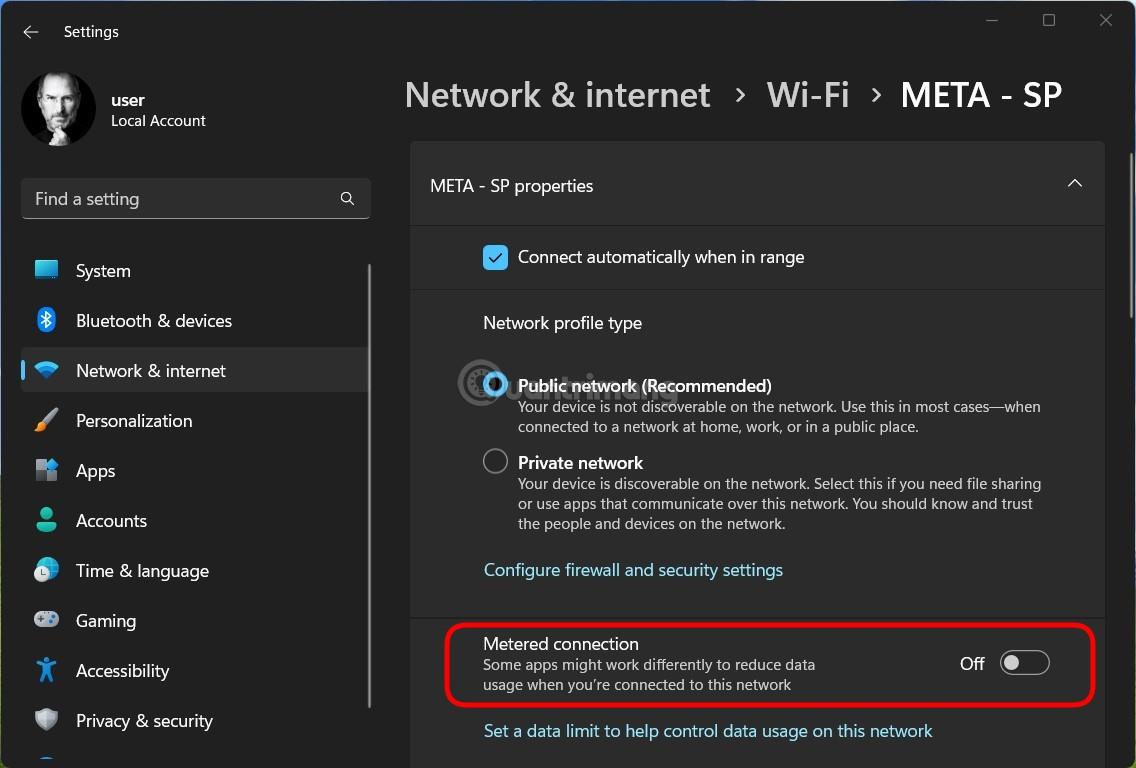
„Windows 11“ integruotas trikčių šalinimo įrankis taip pat gali padėti išspręsti daugelį problemų, įskaitant interneto ryšio problemas.
Galite atidaryti ir paleisti interneto trikčių šalinimo įrankį atlikdami šiuos veiksmus:
1 veiksmas : paspauskite Win + I , kad atidarytumėte nustatymus.
2 veiksmas : slinkite žemyn, kad surastumėte ir spustelėkite skyrių Trikčių šalinimas.
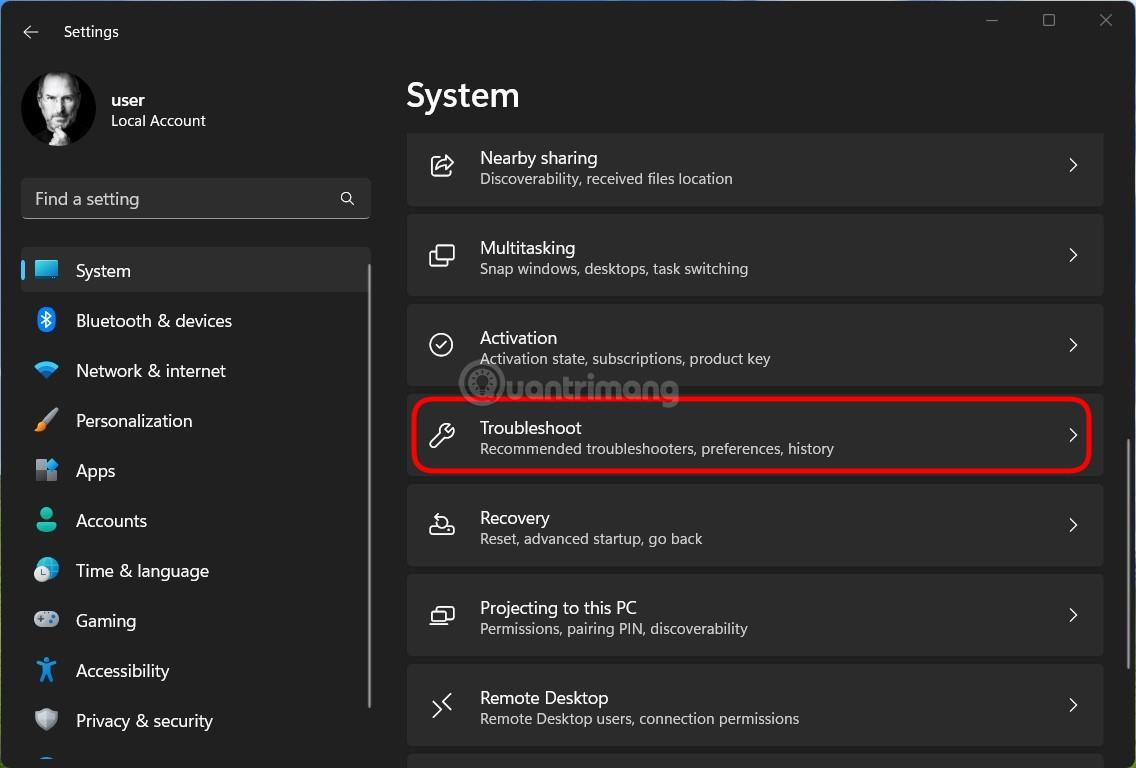
3 veiksmas : spustelėkite Kiti trikčių šalinimo įrankiai.
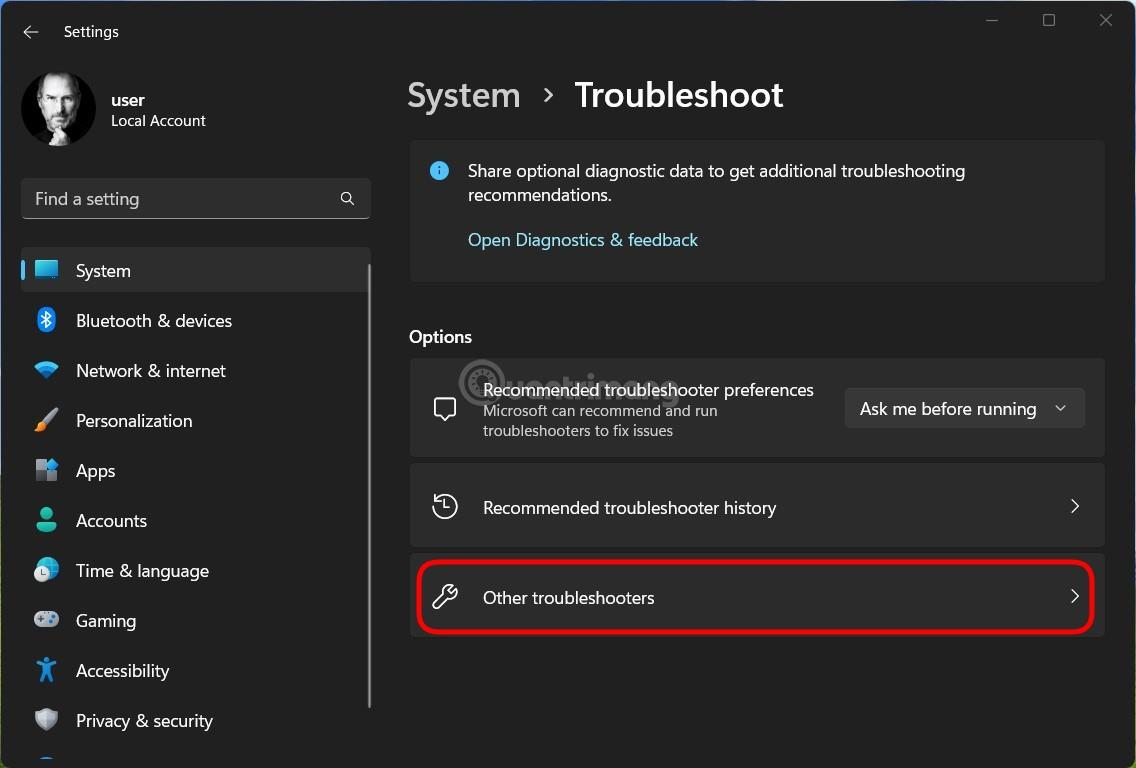
4 veiksmas : spustelėkite Vykdyti mygtuką šalia Interneto ryšiai , kad paleistumėte interneto ryšio taisymo priemonę.
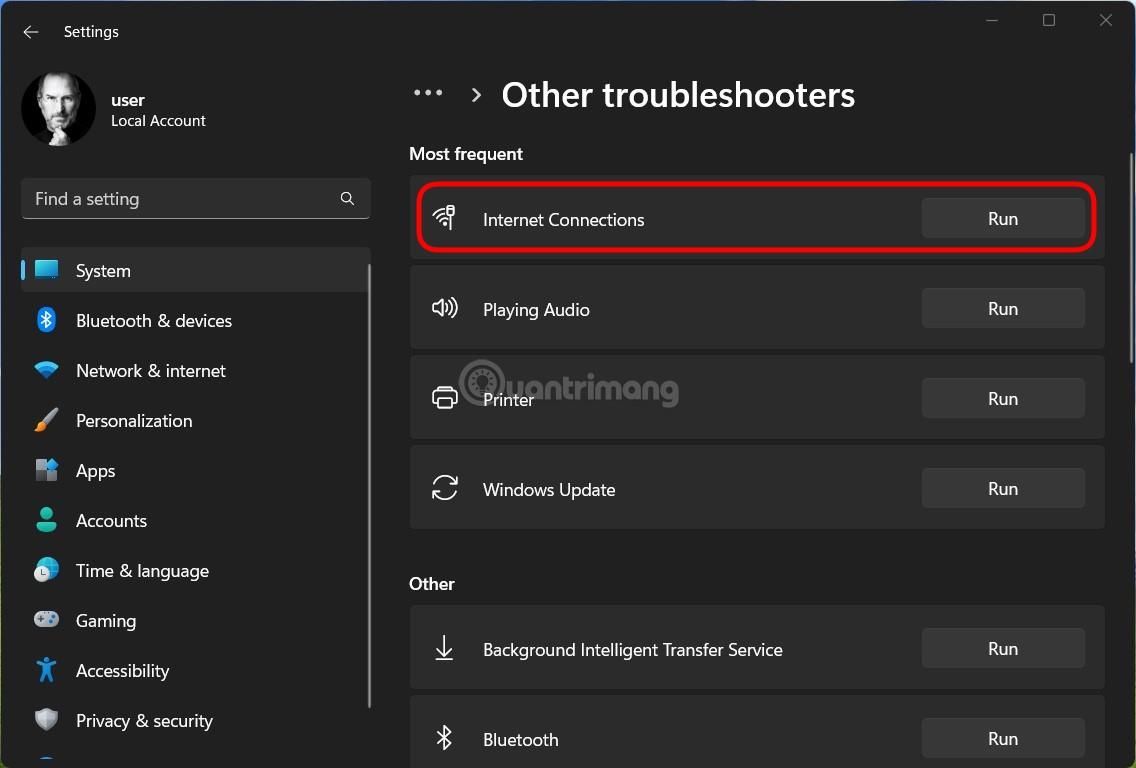
5 veiksmas : palaukite, kol sistema baigs rasti ir taisyti klaidas, tada pabandykite pamatyti, ar problema išspręsta, ar ne.
Tikrai nežinojote, kad „Windows“ leidžia nustatyti „Windows Update“ funkcijai naudojamą pralaidumą. Dabar, kai žinote, galite pakoreguoti „Windows“ naujinimą, kad užimtų mažiau pralaidumo ir nepakenktų interneto ryšiui atliekant kitas užduotis.
Tęskite taip:
1 veiksmas : paspauskite Win + I , kad atidarytumėte nustatymus
2 veiksmas : kairiojoje juostoje spustelėkite „Windows“ naujinimas , tada pasirodžiusiame „Windows“ naujinimo laukelyje spustelėkite Išplėstinės parinktys .
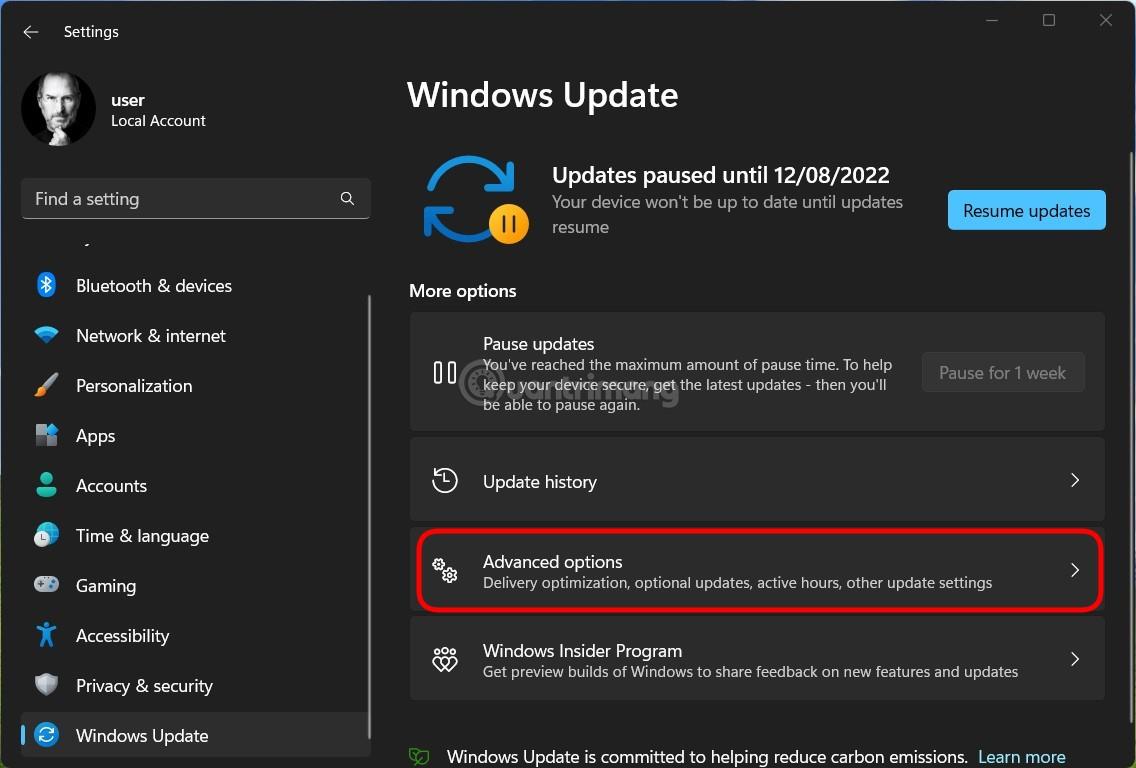
3 veiksmas : čia slinkite žemyn, kad rastumėte ir spustelėkite Pristatymo optimizavimas .
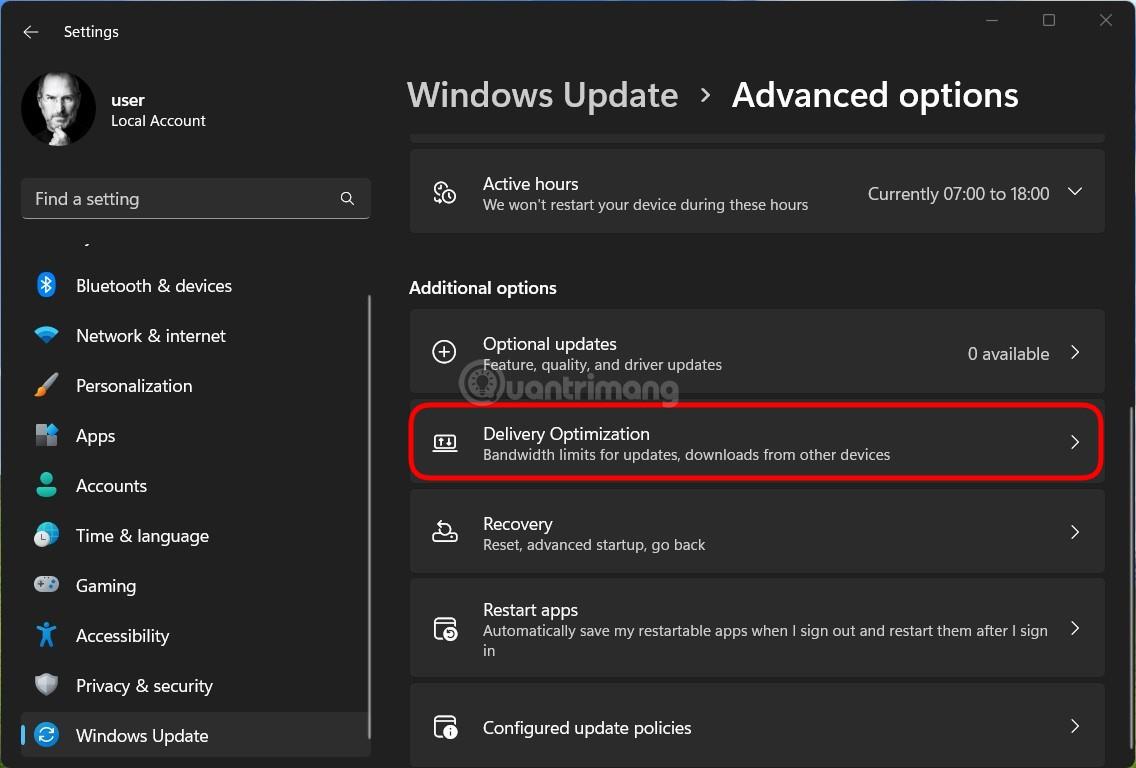
4 veiksmas : kvietimo lange išjunkite parinktį Leisti atsisiųsti iš kitų kompiuterių, tada spustelėkite Išplėstinės parinktys .
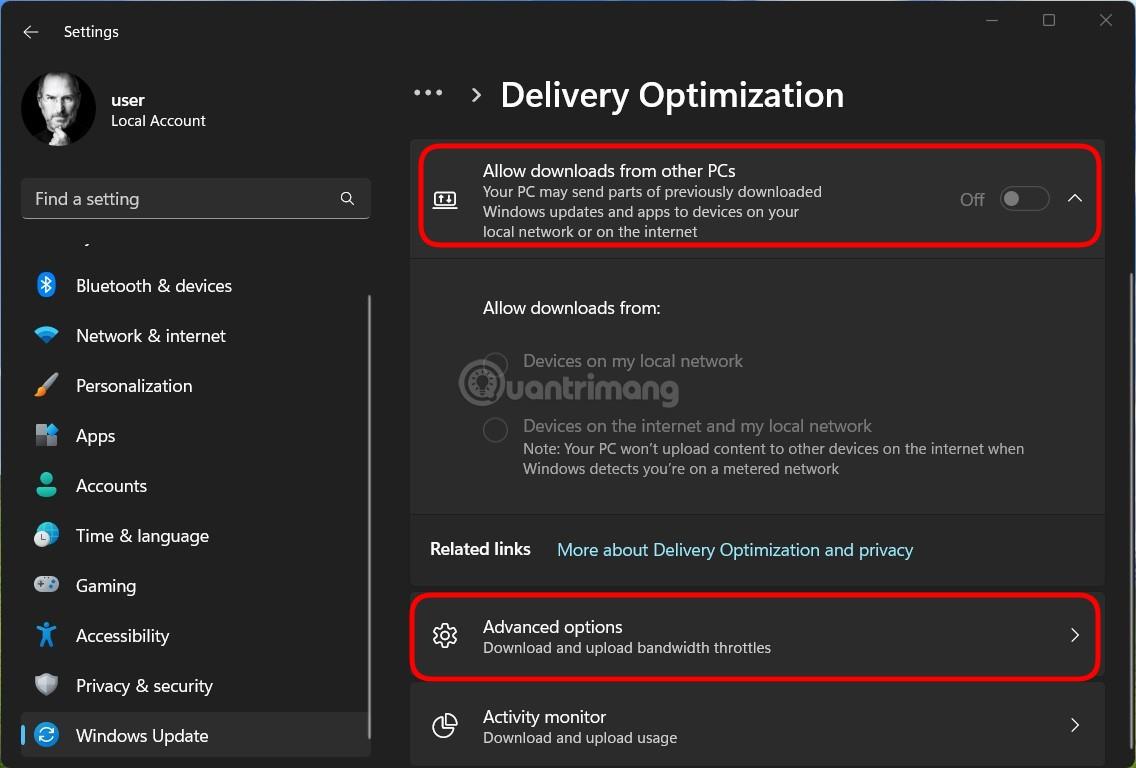
5 veiksmas : Atsisiuntimo nustatymuose pasirinkite Absoliutus pralaidumas ir spustelėkite abi toliau pateiktas parinktis ir pasirinkite atitinkamą interneto ryšio ribą.
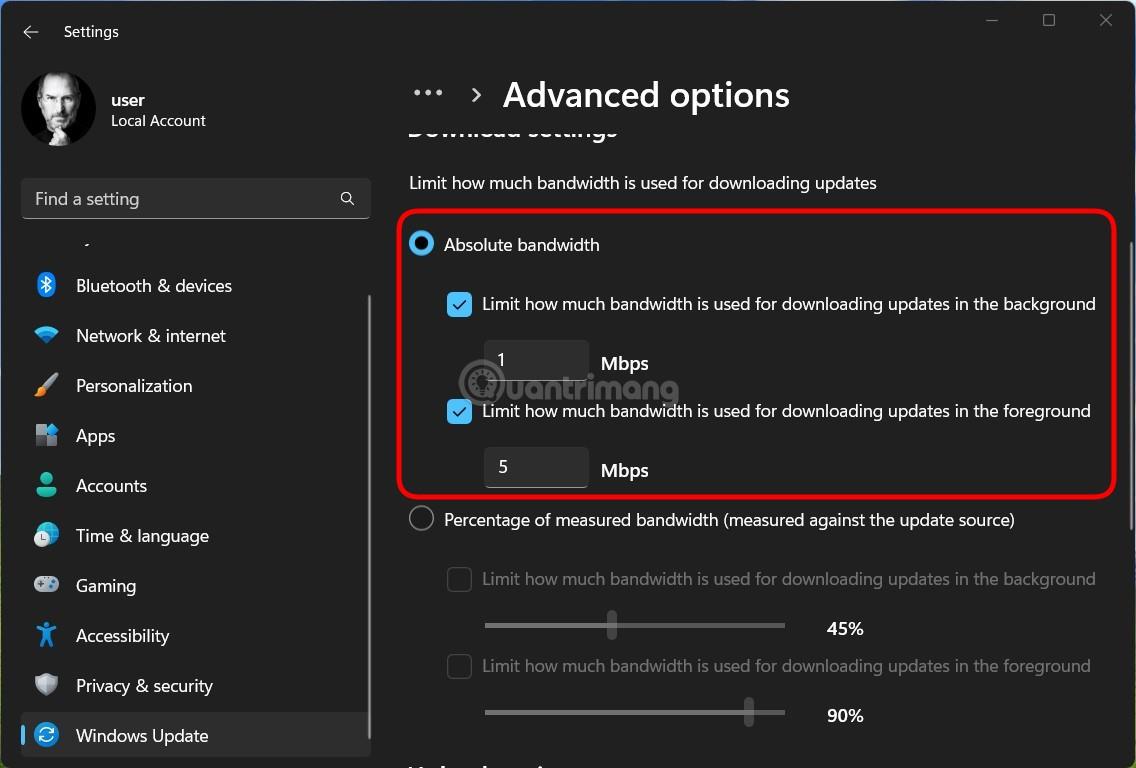
Be to, jei nenorite įvesti konkretaus skaičiaus, taip pat galite pasirinkti procentinę ribą spustelėdami Išmatuoto pralaidumo procentas ... tada naudokite toliau pateiktą slankiklį, kad pasirinktumėte tinkamiausią procentą.
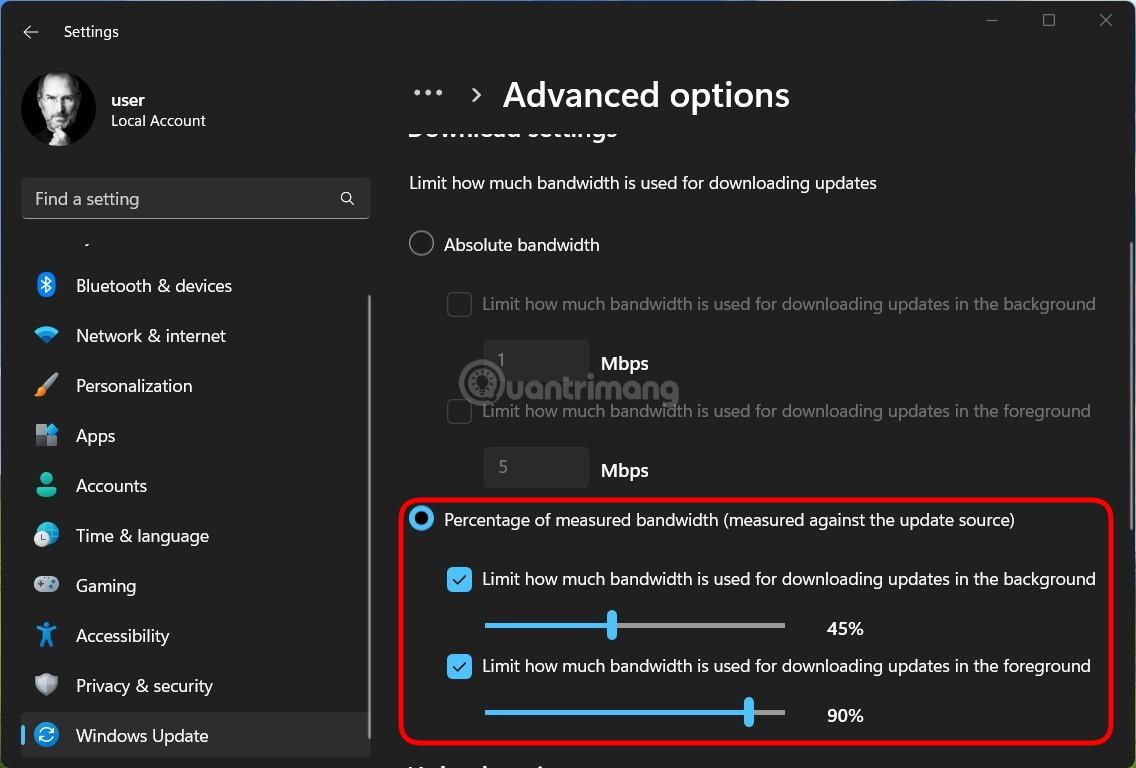
Kartais fone veikia viena ar daugiau programų ar procesų, kurie sunaudoja daug duomenų jūsų „Windows 11“ kompiuteryje, todėl sulėtėja kitų programų ryšys. Norėdami išspręsti šią problemą, galite išjungti procesus, kurie užima daug duomenų.
1 veiksmas : paspauskite Ctrl + Shift + Esc, kad paleistumėte užduočių tvarkyklę.
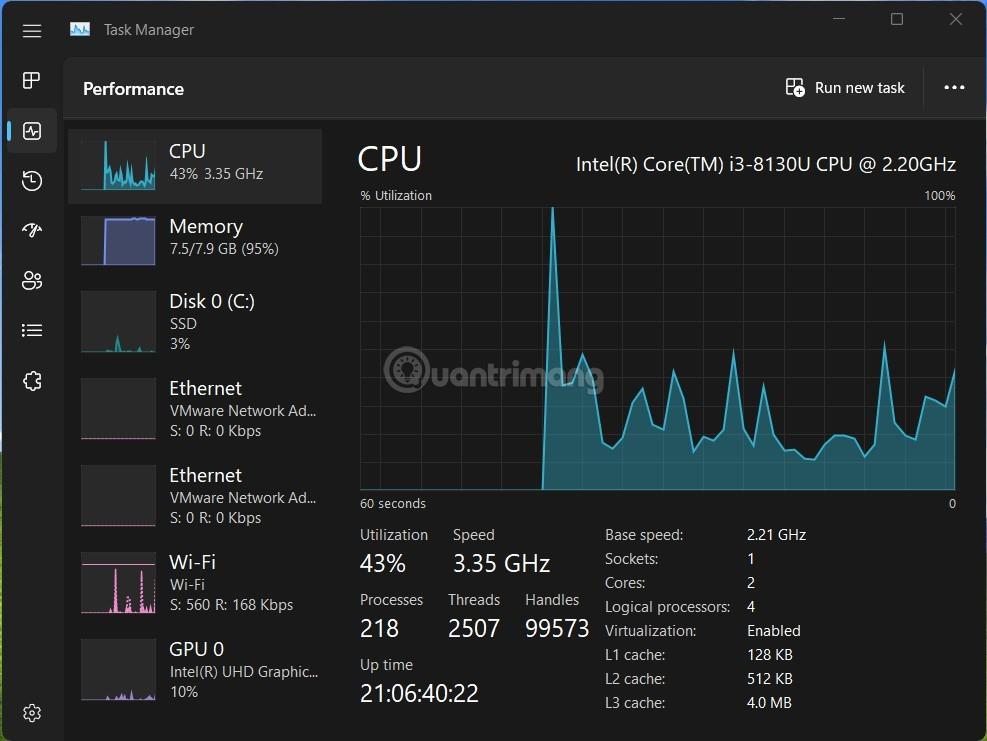
2 veiksmas : naudodami seną užduočių tvarkyklės sąsają spustelėkite skirtuką Našumas , tada spustelėkite mygtuką Atidaryti išteklių monitorių toliau esančioje juostoje. Naudodami naują užduočių tvarkytuvę pereikite į skirtuką Našumas , tada spustelėkite trijų taškų mygtuką viršutiniame dešiniajame kampe ir pasirinkite Resource Monitor .

3 veiksmas : Išteklių stebėjimo lange pasirinkite skirtuką Tinklas ir nustatykite procesą, kuris sunaudoja daug interneto pralaidumo, kurio nenaudojate. Dešiniuoju pelės mygtuku spustelėkite tą procesą ir pasirinkite Baigti procesą .

Naudojant pasenusią tinklo tvarkyklę taip pat gali kilti problemų prisijungiant prie interneto. Todėl tinklo tvarkyklių atnaujinimas yra vienas iš sprendimų, kurį galite išbandyti.
1 veiksmas : paspauskite Win mygtuką , kad atidarytumėte meniu Pradėti , tada įveskite įrenginių tvarkytuvę. Paspauskite Enter , kai paieškos rezultatų laukelyje pasirodys Įrenginių tvarkytuvė .
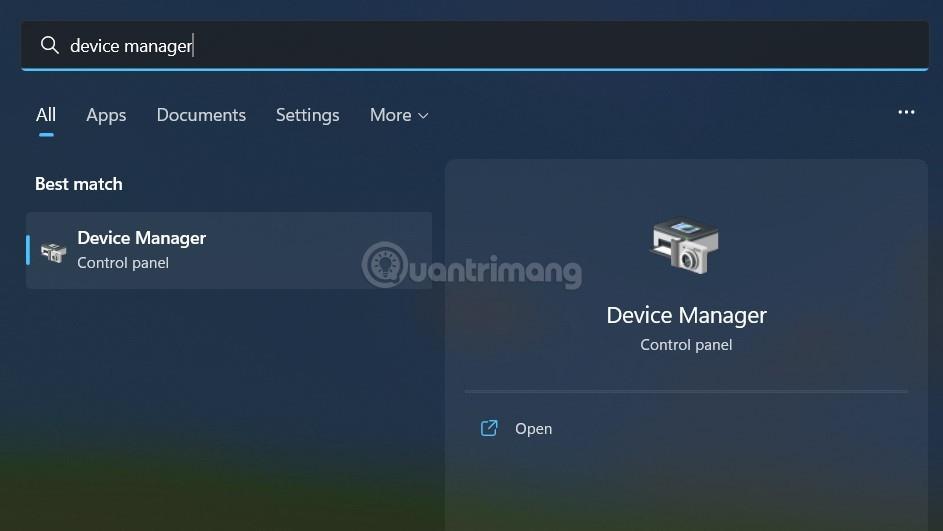
2 veiksmas : Įrenginių tvarkytuvės lange spustelėkite, kad išplėstumėte tinklo adapterio parinktį, dešiniuoju pelės mygtuku spustelėkite Ethernet arba WiFi tvarkyklę (atsižvelgiant į naudojamą tinklą) ir pasirinkite Atnaujinti tvarkyklę.
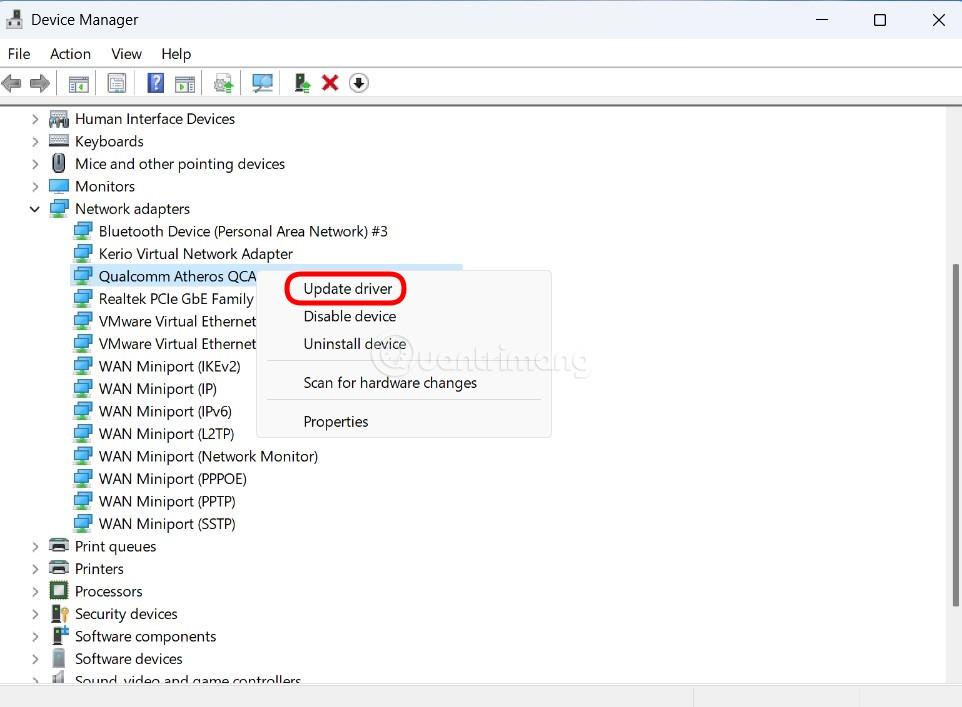
3 veiksmas : atlikite ekrane nurodytus veiksmus, kad atnaujintumėte tinklo ryšio tvarkyklę.
Numatytasis „Windows 11“ ryšys nenaudoja DNS. Tačiau kartais prisijungimas per DNS iš didelių kompanijų, tokių kaip „Google“ ar „Cloudflare“, padės padidinti interneto greitį.
Galite pabandyti naudoti interneto ryšį per DNS, atlikdami šiuos veiksmus:
1 veiksmas : paspauskite Win + R , kad atidarytumėte Vykdyti , tada įveskite ncpa.cpl ir paspauskite Enter.
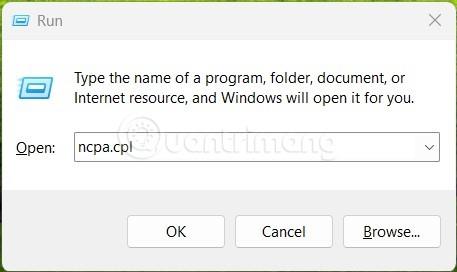
2 veiksmas : Tinklo ryšio lange dešiniuoju pelės mygtuku spustelėkite naudojamą interneto ryšį, nesvarbu, ar tai būtų „WiFi“ ar „Ethernet“, tada pasirinkite Ypatybės.
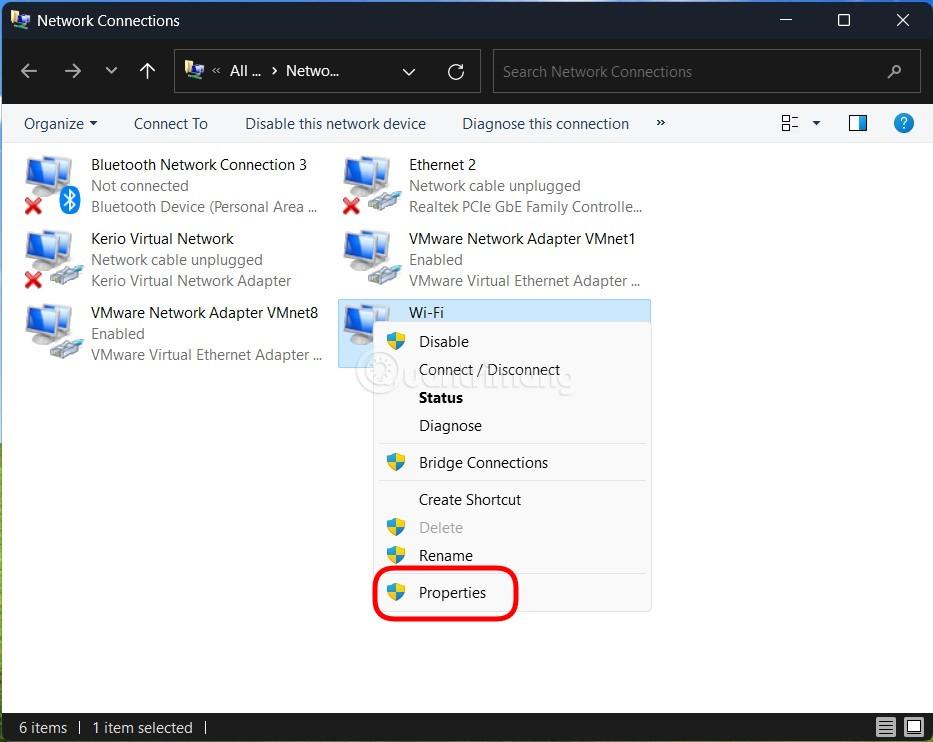
3 veiksmas : pasirodžiusiame naujame lange dukart spustelėkite Internet Protocol Version 4 (TCP/IPv4) .
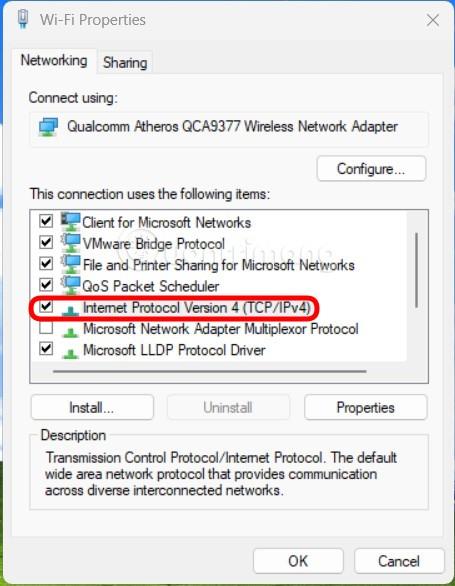
4 veiksmas : skirtuke Bendra spustelėkite, kad pasirinktumėte Naudoti šiuos DNS serverio adresus . Skiltyse Pageidaujamas DNS serveris ir Alternatyvus DNS serveris įveskite atitinkamai 8.8.8.8 ir 8.8.4.4 ir spustelėkite Gerai. Šiame pavyzdyje DNS yra iš „Google“, kitus DNS galite nurodyti straipsnyje: Gerų, greičiausių DNS iš „Google“, VNPT, FPT, Viettel, Singapūro sąrašas .
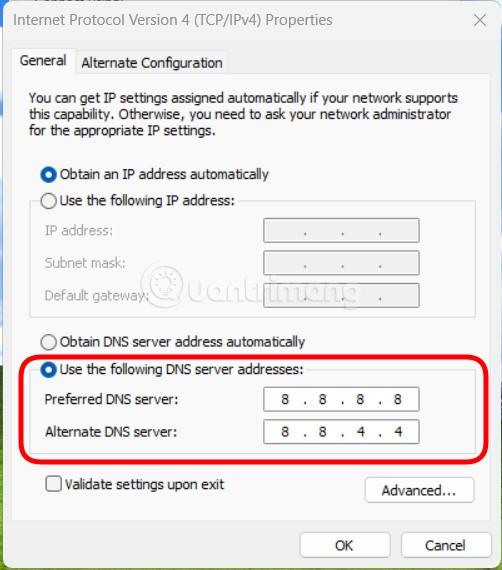
VPN programos yra skirtos nukreipti interneto ryšius per skirtingus serverius. Todėl kai kuriais atvejais dėl to sumažės interneto greitis. Todėl, jei manote, kad interneto ryšys jūsų „Windows 11“ kompiuteryje yra lėtas, galite pabandyti laikinai sustabdyti VPN naudojimą, kad sužinotumėte, ar tai išsprendžia problemą.
Taip pat galite iš naujo nustatyti tinklo nustatymus sistemoje „Windows 11“, kad sužinotumėte, ar tai išsprendžia problemą.
1 veiksmas : paspauskite Win + I , kad atidarytumėte nustatymus. Kairėje šoninėje juostoje spustelėkite Tinklas ir internetas, tada dešinėje spustelėkite Išplėstiniai tinklo nustatymai .

2 veiksmas : slinkite žemyn, kad rastumėte ir bakstelėkite Tinklo nustatymas iš naujo .
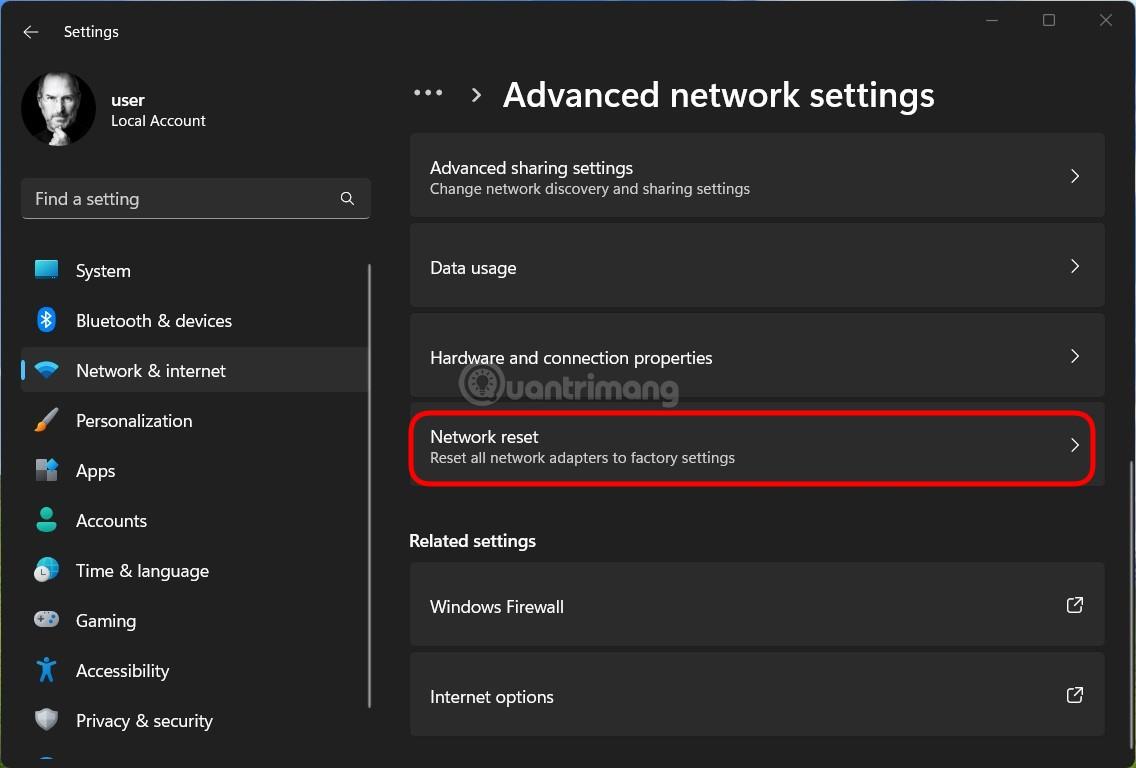
3 veiksmas : spustelėkite mygtuką Atstatyti dabar ir palaukite, kol kompiuteris atliks užduotį. Baigę iš naujo paleiskite kompiuterį ir vėl prisijunkite prie tinklo, kad patikrintumėte, ar problema išspręsta.
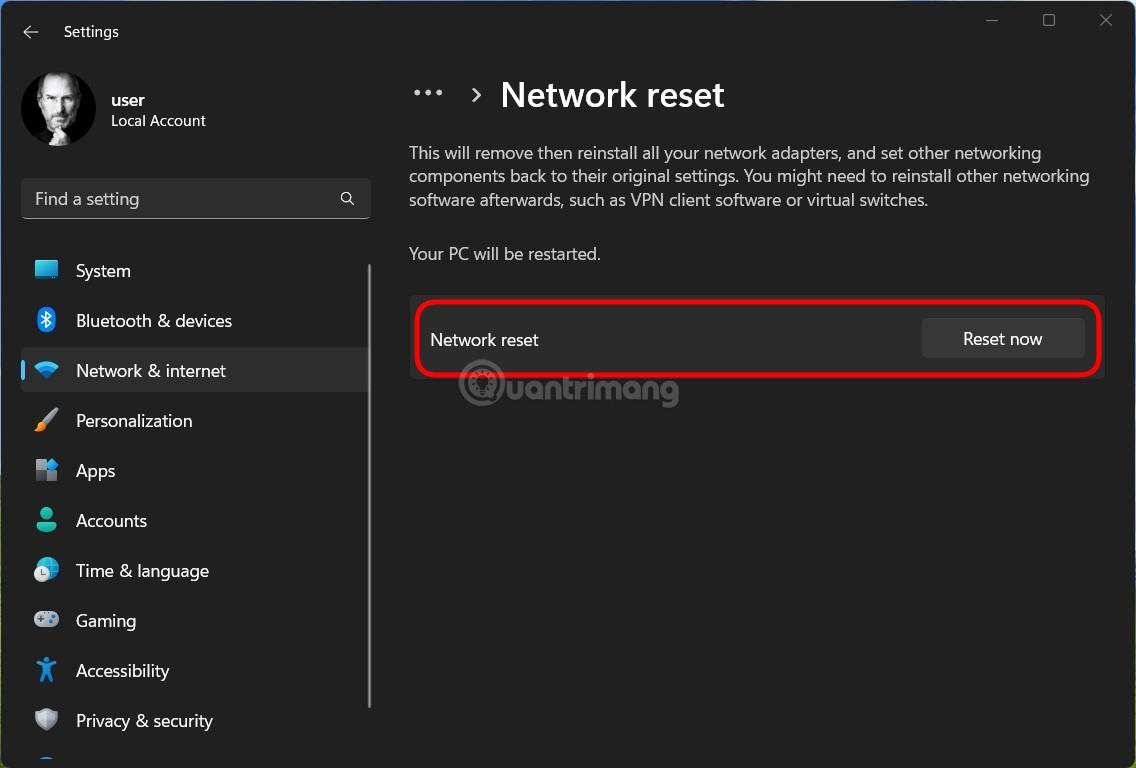
Kartais jūsų internetas lėtas dėl kitų veiksnių, o ne operacinės sistemos ar programinės įrangos. Todėl taip pat turėtumėte patikrinti savo tinklo įrangą ir tinklo prijungimo laidus, kad pamatytumėte, ar nėra problemų. Taip pat galite susisiekti su savo interneto paslaugų teikėju dėl pagalbos, kai kyla tinklo ryšio problemų.
Be to, turėtumėte peržiūrėti, ar jūsų prenumeratos paketas vis dar atitinka jūsų naudojimo poreikius, ar ne. Jei ne, turite užsiregistruoti naujai didesnės talpos abonementui. Galiausiai, jei internetas lėtas dėl problemų, pvz., nutrūkusių laidų, vienintelis sprendimas yra palaukti, kol nutrūkęs laidas bus pataisytas.
Sėkmės!
Kiosko režimas sistemoje „Windows 10“ yra režimas, skirtas naudoti tik vieną programą arba pasiekti tik 1 svetainę su svečiais.
Šiame vadove bus parodyta, kaip pakeisti arba atkurti numatytąją „Camera Roll“ aplanko vietą sistemoje „Windows 10“.
Redaguojant pagrindinio kompiuterio failą gali nepavykti prisijungti prie interneto, jei failas nebus tinkamai pakeistas. Šis straipsnis padės jums redaguoti pagrindinio kompiuterio failą sistemoje „Windows 10“.
Sumažinus nuotraukų dydį ir talpą, bus lengviau jas dalytis ar siųsti kam nors. Visų pirma, sistemoje „Windows 10“ galite keisti nuotraukų dydį keliais paprastais veiksmais.
Jei jums nereikia rodyti neseniai aplankytų elementų ir vietų saugumo ar privatumo sumetimais, galite jį lengvai išjungti.
„Microsoft“ ką tik išleido „Windows 10“ jubiliejinį naujinį su daugybe patobulinimų ir naujų funkcijų. Šiame naujame atnaujinime pamatysite daug pakeitimų. Nuo „Windows Ink“ rašalo palaikymo iki „Microsoft Edge“ naršyklės plėtinių palaikymo, Start Menu ir Cortana taip pat buvo žymiai patobulinti.
Viena vieta daugybei operacijų valdyti tiesiai sistemos dėkle.
Sistemoje „Windows 10“ galite atsisiųsti ir įdiegti grupės strategijos šablonus, kad galėtumėte tvarkyti „Microsoft Edge“ nustatymus, o šiame vadove bus parodytas procesas.
Tamsus režimas yra tamsaus fono sąsaja sistemoje „Windows 10“, padedanti kompiuteriui taupyti akumuliatoriaus energiją ir sumažinti poveikį naudotojo akims.
Užduočių juostoje yra nedaug vietos, o jei reguliariai dirbate su keliomis programomis, gali greitai pritrūkti vietos, kad galėtumėte prisegti daugiau mėgstamų programų.









