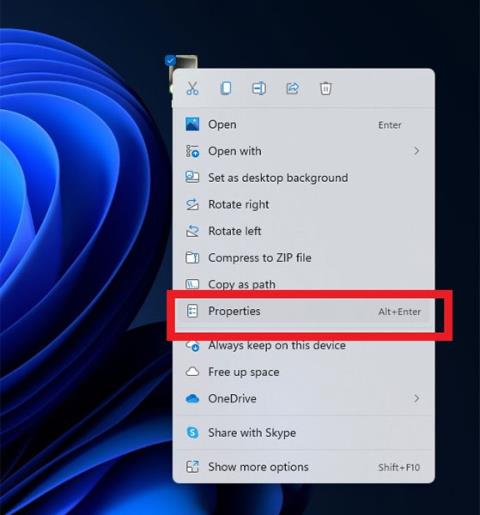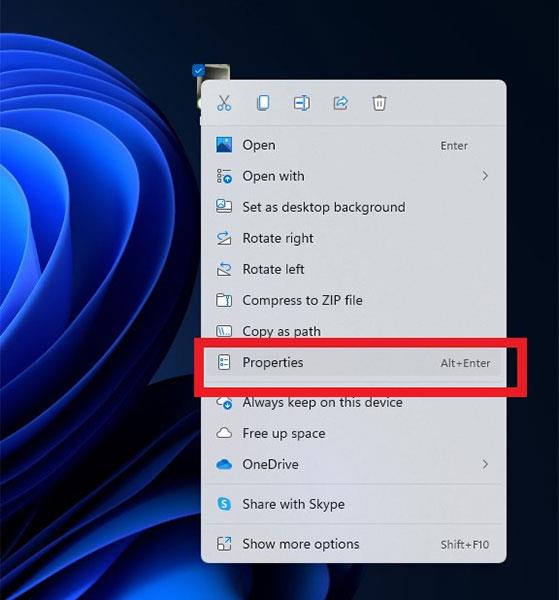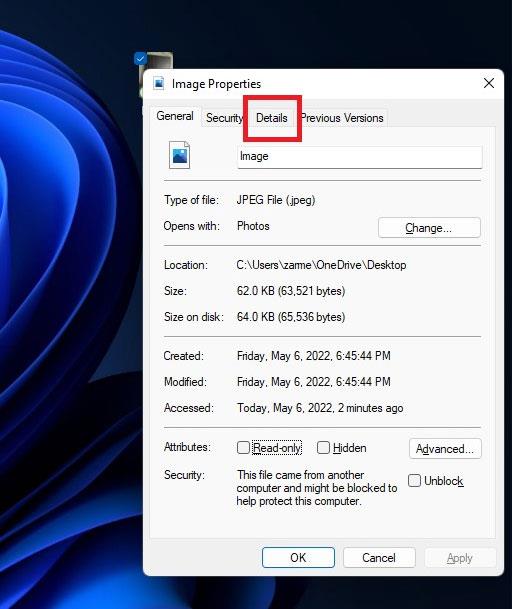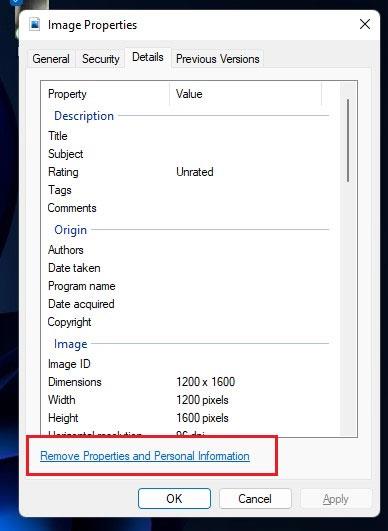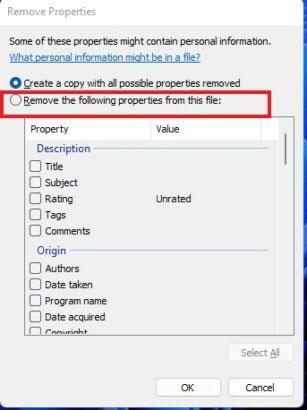Galbūt nežinote, bet kai fotografuojate naudodami fotoaparato programą savo įrenginyje, kai kurie susiję privatūs duomenys taip pat bus pridėti prie nuotraukos. Tai apima informaciją apie vietą, kurioje buvo padaryta nuotrauka, IP adresą, įrenginio modelio numerį ir tt Tokio tipo informacija vadinama metaduomenimis ir, laimei, ją galima gana lengvai ištrinti vos keliais bakstelėjimais.
Jei planuojate tokiais vaizdais dalytis su kitais arba skelbti juos socialiniuose tinkluose, metaduomenis geriau pašalinti, nes jie gali sukelti nepageidaujamų privatumo pažeidimų. Šiame straipsnyje bus parodyta, kaip pašalinti vietos duomenis iš vaizdų, kad būtų išvengta privatumo pažeidimų sistemoje „Windows 11“.
Pašalinkite vietos duomenis iš vaizdų sistemoje „Windows 11“.
Paprastai procesas yra labai paprastas ir galite tai padaryti greitai. Tiesiog atlikite toliau nurodytus veiksmus.
1 veiksmas: suraskite nuotrauką, kurios vietos duomenis norite ištrinti.
2 veiksmas: Dešiniuoju pelės mygtuku spustelėkite nuotrauką ir pasirinkite Ypatybės .
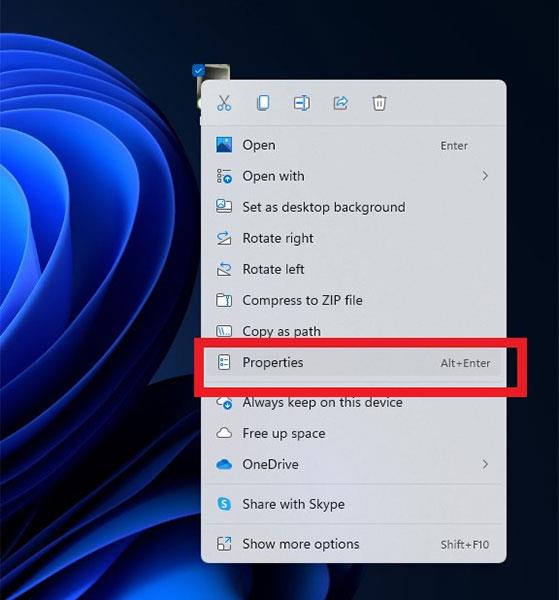
3 veiksmas: spustelėkite skirtuką Išsami informacija .
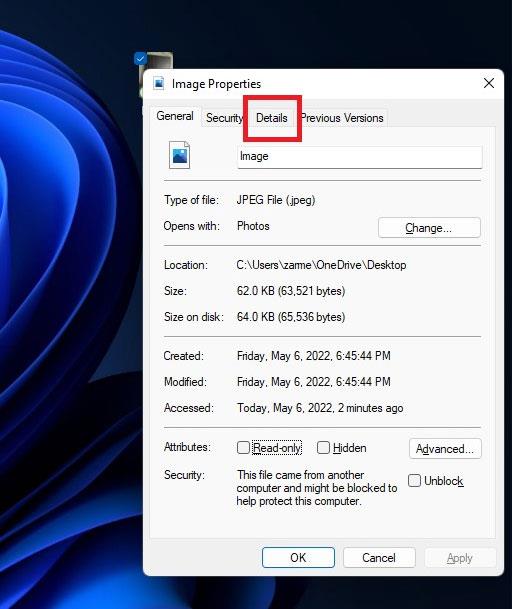
4 veiksmas: Dabar lango apačioje spustelėkite parinktį Pašalinti ypatybes ir asmeninę informaciją .
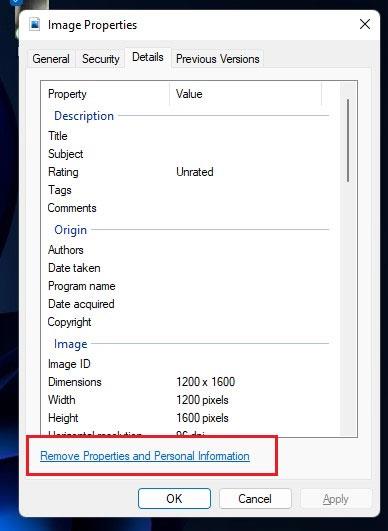
5 veiksmas: atsidarys kitas langas. Čia pasirenkate Pašalinti šias ypatybes iš failo .
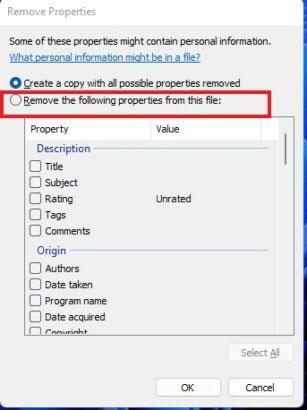
6 veiksmas: slinkite žemyn iki GPS skilties , pasirinkite Platuma ir ilguma , tada paspauskite OK .
( Pastaba: pasirinktinai galite pasirinkti bet kokius kitus duomenis, kuriuos norite pašalinti iš nuotraukos, spustelėdami atitinkamas parinktis sąraše ir spustelėdami Gerai).
Tikimės, kad jums pasiseks.