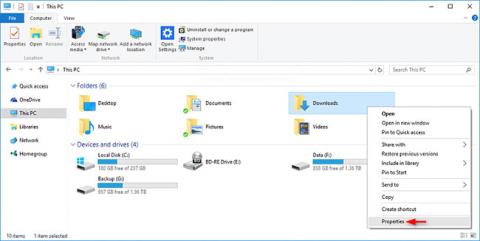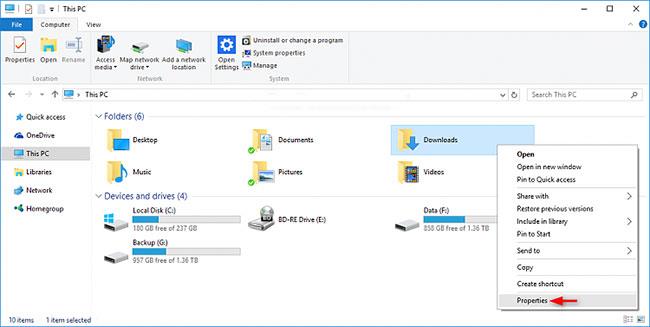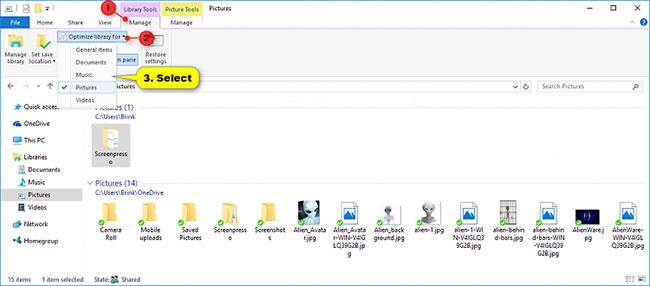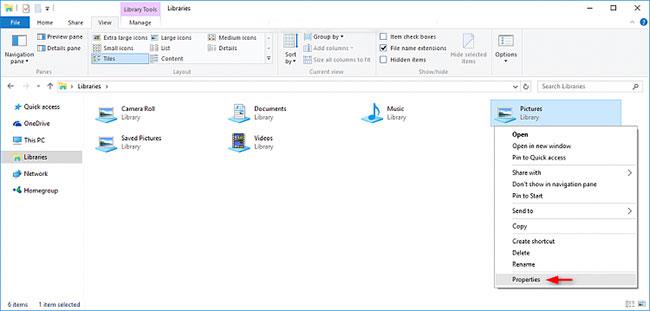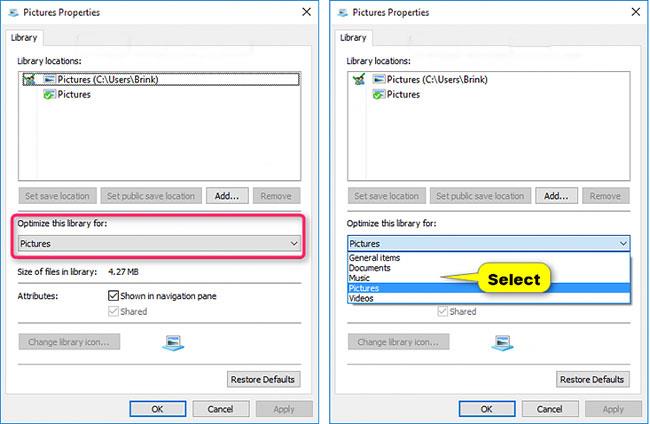„Windows 10“ apima penkis integruotus šablonus, kuriuos galite pasirinkti, kad optimizuotumėte disko, aplankų ir bibliotekos rodinius, skirtus bendriesiems elementams, dokumentams, paveikslėliams, muzikai arba vaizdo įrašams .
Naudodami šabloną vis tiek galite toliau tinkinti rodinį taip, kaip norite.
Šiame vadove bus parodyta, kaip optimizuoti disko, aplanko arba bibliotekos šablonus bendriesiems elementams, dokumentams, paveikslėliams, muzikai ar vaizdo įrašams sistemoje „Windows 10“.
1. Pakeiskite disko arba aplanko šabloną
1. Atidarykite „File Explorer“ ( Win+ E) ir atlikite 2 arba 3 veiksmą toliau, atsižvelgiant į tai, kaip norite atidaryti disko arba aplanko ypatybių lapą.
2. Dešiniuoju pelės mygtuku spustelėkite arba paspauskite ir palaikykite diską (išskyrus Windows diską) arba aplanką, kuriame norite pakeisti šabloną, spustelėkite Ypatybės ir pereikite prie toliau pateikto 4 veiksmo.
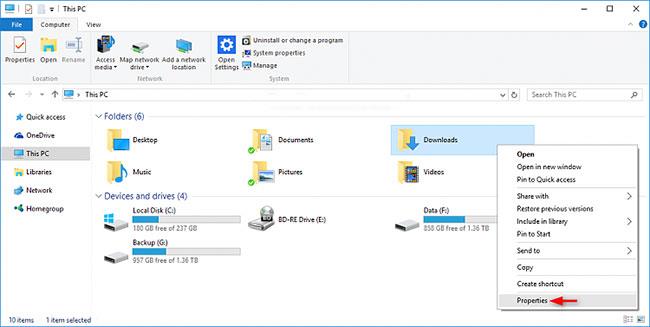
Spustelėkite Ypatybės
3. Atidarykite diską (išskyrus Windows diską) arba aplanką, kuriame norite pakeisti šabloną, dešiniuoju pelės mygtuku spustelėkite arba paspauskite ir palaikykite tuščią pagrindinio lango sritį, spustelėkite Tinkinti šį aplanką ir pereikite prie toliau pateikto 4 veiksmo.

Spustelėkite Tinkinti šį aplanką
4. Spustelėkite skirtuką Tinkinti , išskleidžiamajame meniu Optimizuoti šį aplanką pasirinkite šabloną ir spustelėkite Gerai.
Pastaba : Taip pat galite pažymėti langelį Taip pat taikyti šį šabloną visiems poaplankiams , jei norite greitai pritaikyti pasirinktą šabloną visiems poaplankiams.
2. Pakeiskite bibliotekos šabloną
Visi į biblioteką įtraukti aplankai turi tuos pačius rodinio nustatymus, todėl pakeitus bibliotekos šabloną, jis taikomas visiems bibliotekos aplankams.
1. Atidarykite „File Explorer“ ( Win+ E) ir atlikite toliau pateiktą 2 arba 3 veiksmą, atsižvelgiant į tai, kaip norite pakeisti bibliotekos šabloną.
2. Norėdami pakeisti bibliotekos šabloną juostelėje, pasirinkite arba atidarykite biblioteką (pvz., Paveikslėliai ), kurios šabloną norite keisti, spustelėkite skirtuką Bibliotekos įrankiai Tvarkyti ir pasirinkite šabloną išskleidžiamajame meniu Optimizuoti biblioteką. meniu ant juostelės.
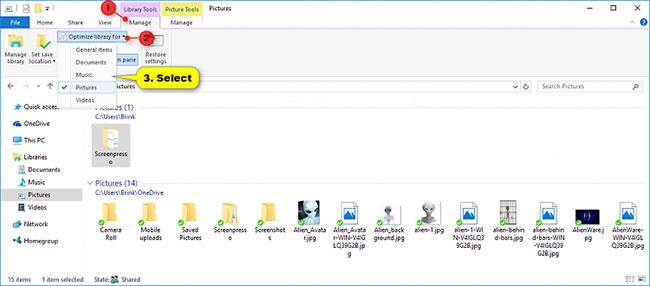
Išskleidžiamajame meniu Optimizuoti biblioteką pasirinkite šabloną
3. Jei norite pakeisti bibliotekos šabloną ypatybių skiltyje:
A) Dešiniuoju pelės mygtuku spustelėkite arba paspauskite ir palaikykite biblioteką (pvz., Paveikslėliai ), kurios šabloną norite pakeisti, ir spustelėkite Ypatybės.
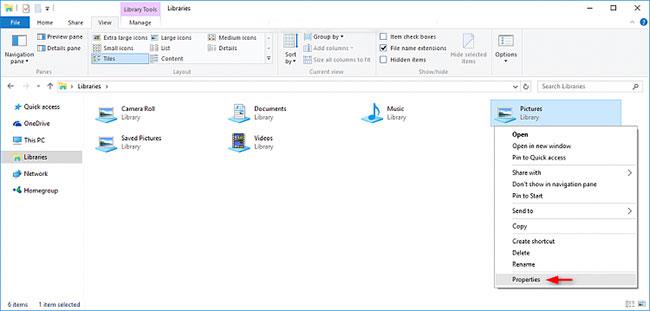
Dešiniuoju pelės mygtuku spustelėkite arba paspauskite ir palaikykite biblioteką
B) Pasirinkite šabloną išskleidžiamajame meniu Optimizuoti šią biblioteką ir spustelėkite Gerai.
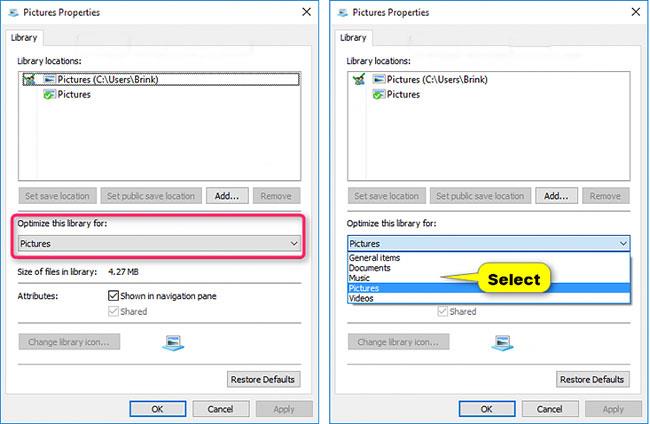
Pasirinkite šabloną išskleidžiamajame meniu Optimizuoti šią biblioteką