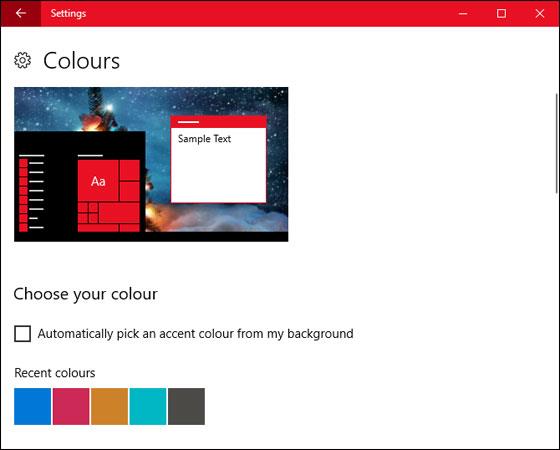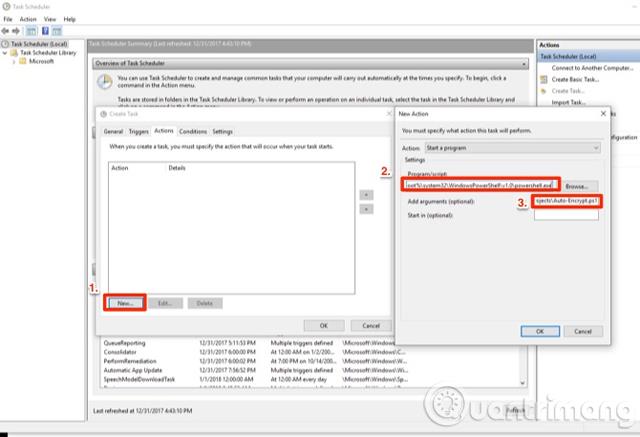Artėja dar vienas Kalėdų laikotarpis. Jei norite pakeisti Kalėdų atmosferą savo kompiuteryje, pabandykite tinkinti toliau pateiktas gražias ir putojančias „Windows 10“ sąsajas!
Jūsų pasirinktys apims ekrane rodomus sniego efektus, Kalėdų garsus ir kt.
Keisti tapetą
Ekrano užsklandos keitimas yra vienas iš paprasčiausių būdų, kaip pakeisti Kalėdų atmosferą kompiuteryje. Norėdami tai padaryti, spustelėkite „Windows + I“ , kad atidarytumėte „Nustatymai“ ir eitumėte į Personalizavimas > Fonas.

Naudokite išskleidžiamąjį meniu Fonas ir pasirinkite Paveikslėlis > Naršyti , kad rastumėte galimus kompiuterio fono paveikslėlius, arba išskleidžiamajame sąraše pasirinkite Skaidrių demonstravimas, jei norite paleisti kelis fono paveikslėlius.
Kalėdinius tapetus galite rasti tokiose svetainėse kaip Wallpaper Stock (https://wallpaperstock.net/christmas-wallpapers_149s.html), HD Wallpapers (https://www.hdwallpapers.in/christmas-desktop-tapets.html), ...
Ekranas pilnas sniego

Sniegas taip pat yra viena iš Kalėdų sezono ypatybių. Taip pat galite sukurti sniego efektą savo darbalaukyje naudodami Desktop Christmas programą .
Atsisiųskite aukščiau esantį ZIP failą, tada išpakuokite ir atidarykite programą viduje. Jūsų ekranas automatiškai sukurs krintančio sniego efektą. Užduočių juostoje pasirodys snaigės piktograma, kurią galite spustelėti dešiniuoju pelės mygtuku, kad pakeistumėte programos nustatymus.
Be to, galite pakeisti snaigių kritimo greitį pasirinkę Snaigių greitis arba eikite į Parinktys > Skaidrus , kad pakeistumėte snaigių skaidrumą. Jei norite, kad sniegas būtų rodomas tik darbalaukyje, eikite į Parinktys ir panaikinkite žymėjimą prie Visada viršuje , kad pakeistumėte.
Pakeiskite temos spalvą
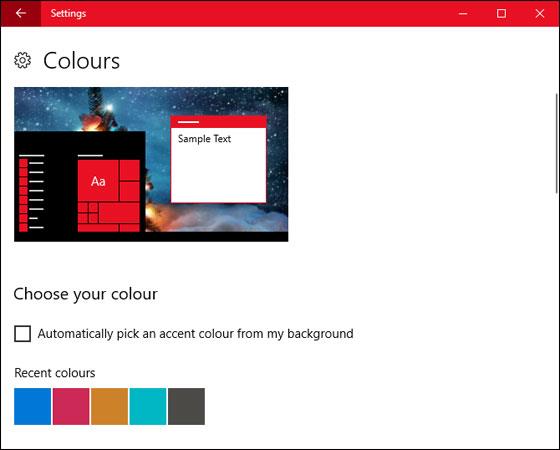
Jei „Windows“ numatytąją spalvą paliksite juodą arba mėlyną, Kalėdų atmosferos nebeliks. Todėl pakeiskite sistemos spalvų schemą spustelėdami Windows + I ir eidami į Personalizavimas > Spalvos.
Čia galite pasirinkti savo mėgstamiausią spalvą, tinkančią artėjančiam Kalėdų sezonui. Baigę spustelėkite Pradėti, Užduočių juosta, Veiksmų centras ir pavadinimo juostos , kad pritaikytumėte spalvas tiems meniu.
Skaičiavimas iki Kalėdų

Kitas Kalėdų pasirinkimas kompiuteryje yra atgalinis skaičiavimas iki Kalėdų. Galite pasirinkti kai kurias svetaines, kurias norite atsisiųsti, pvz., Get Xmas (http://www.get-xmas.com/), Snowman Snow Globe (http://www.get-xmas.com/snowmansnowglobe.html),...
Kalėdų muzika
Dar vienas pritaikymas, kad jūsų darbo vieta būtų šiltesnė, yra sukurti Kalėdų garsus. Kalėdų muzikos rinkinį galite parsisiųsti čia .
Paspauskite Windows + I , kad atidarytumėte nustatymų programą. Ieškokite Garsas ir atidarykite skirtuką Garsai. Pasirinkite programos įvykį, kurį norite pakeisti, tada spustelėkite Naršyti. Pasirinkite WAV failą ir spustelėkite Atidaryti. Galiausiai spustelėkite Gerai , kad patvirtintumėte.
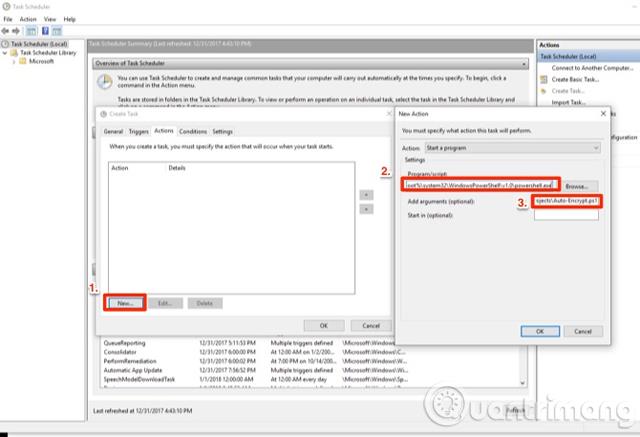
Kalėdų temos įkėlimo ekranas

Čia galite pasirinkti ir atsisiųsti įkėlimo ekraną . Paleidę .EXE failą, būsite nukreipti į ekrano užsklandos langą , kad galėtumėte tinkinti. Taip pat galite spustelėti Windows + I ir eiti į Personalizavimas > Užrakinti ekraną > Ekrano užsklandos nustatymai, kad galėtumėte tinkinti.
Vos keliais paprastais nustatymais ir redagavimu galite lengvai pakeisti kompiuterio darbo atmosferą.
Sėkmės!