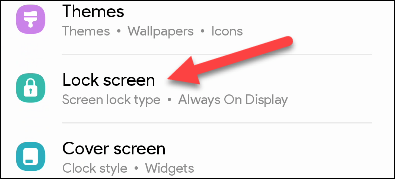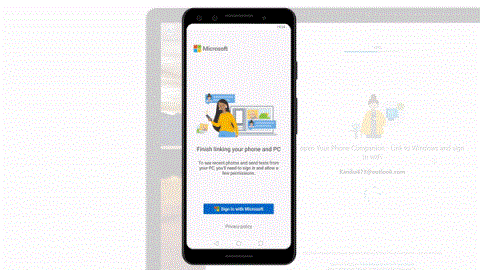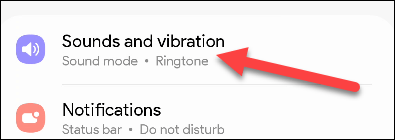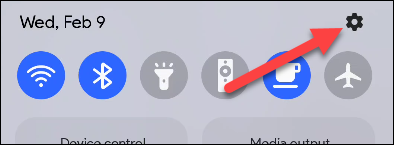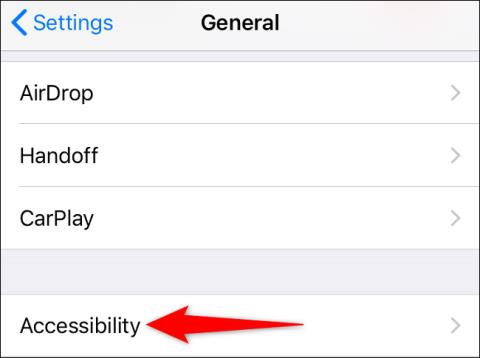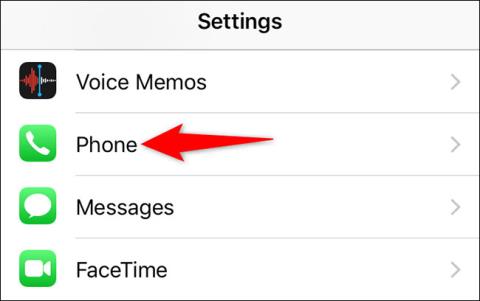„Microsoft“ programa „Jūsų telefonas“ pirmą kartą buvo pradėta naudoti kaip papildoma programa 2018 m. pabaigoje, tačiau nuosekliai atnaujindama ir papildydama funkcijas „Microsoft“ pavertė ją išsamesniu produktu visiems bendrinimo tarp platformų poreikiams. Dabar jūsų telefonas gali tvarkyti skambučius, pranešimus, nuotraukas ir kt.
Šiame vadove „Quantrimang“ greitai paaiškins jūsų telefono ir visų jo funkcijų nustatymo procesą.
Išsamios instrukcijos, kaip naudoti telefoną sistemoje „Windows 10“.
Paruoškite viską

Nustatyti tiltą tarp „Windows 10“ kompiuterio ir „Android“ telefono yra gana paprasta
Nustatyti tiltą tarp „Windows 10“ kompiuterio ir „Android“ telefono yra gana paprasta. Viskas, ką jums reikia padaryti, tai įdiegti programą „Your Phone“ tiek telefone (iš „Play Store“), tiek asmeniniame kompiuteryje – ji dažniausiai iš anksto įdiegta naujesnėse „Windows“ versijose, bet jei ne, galite pasiekti Eikite į „Microsoft Store“ ir atsisiųskite ją. Vienas didelis reikalavimas, kad įvairios platformos programos veiktų, yra tai, kad abiejuose įrenginiuose turite būti prisijungę naudodami tą pačią „Microsoft“ paskyrą.
Prisijungus prie paskyros, „Android“ programa paprašys tam tikrų leidimų skambinti, pasiekti failus, žinutes ir kontaktus, kad įvairios programos funkcijos tinkamai veiktų. Šie leidimai yra būtini ir programa be jų neveiks. Taip pat turėtumėte apsvarstyti galimybę išjungti visas programos akumuliatoriaus optimizavimo funkcijas, kad galėtumėte sklandžiai naudotis. Mobiliajame įrenginyje spustelėkite Gerai, kad užbaigtumėte susiejimo procesą.

Mobiliajame įrenginyje spustelėkite Sutinku
Suderinamuose „Samsung“ telefonuose pradinis sąrankos procesas šiek tiek skiriasi. Naujausiuose „Galaxy“ įrenginiuose operacinėje sistemoje įdiegta parinktis „Nuoroda į Windows“ , todėl norint pradėti nereikia įdiegti jokių papildomų programų. Tiesiog ištraukite greitųjų nustatymų meniu ir bakstelėkite Susieti su „Windows“ . Jis nuves jus į „Microsoft“ prisijungimo puslapį ir iš ten galėsite atlikti aukščiau nurodytus veiksmus.

Nuoroda į Windows
Iš išorės „Android“ skirta programa „Jūsų telefonas“ yra gana paprasta, tačiau ji atlieka visą sunkų darbą, kai reikia siųsti duomenis į „Windows 10“. Nors pagal numatytuosius nustatymus abu įrenginiai turi naudoti tą patį „Wi-Fi“ tinklą, kad būtų sinchronizuojami, todėl galėsite įjungti dalytis mobiliojo ryšio duomenimis, tačiau vis tiek turėtumėte stebėti, kiek duomenų naudojate. Kartais gausite ryšio klaidą, rodančią, kad „Windows“ negali susisiekti su jūsų telefonu; viskas, ką jums reikia padaryti tokiu atveju, tai atidaryti savo telefoną prijungtame ragelyje. Jei ne, galite eiti į programos nustatymų ekraną savo kompiuteryje ir dar kartą patikrinti, ar funkcija, kurią bandote naudoti, įjungta.
Greitas patarimas : netgi galite įjungti kelių kompiuterių sinchronizavimą. Jis turėtų veikti tol, kol visi kompiuteriai yra prisijungę su ta pačia „Microsoft“ paskyra, kaip ir telefone, ir nukopijavote sąrankos procesą kiekviename kompiuteryje.
Pranešimas
Jūsų Telefonas gaus telefono programų pranešimus tiesiai nešiojamojo kompiuterio ekrane, neliesdamas telefono. Tikriausiai todėl daugelis iš mūsų pirmiausia susidomėjome jūsų telefonu. Pranešimai sinchronizuojami pagal numatytuosius nustatymus, tačiau galite pasirinkti, kurios programos gali siųsti pranešimus, kai dirbate. Programėlių rinkiklis pasiekiamas jūsų telefono kompiuterio versijoje, sinchronizuojantis visą „Android“ telefone įdiegtų programų sąrašą. Pavyzdžiui, galbūt nenorėsite, kad „Gmail“ arba „WhatsApp“ siųstų jums pranešimus, jei juos atidarėte nešiojamojo kompiuterio naršyklės skirtukuose.

Jūsų telefonas gaus telefono programų pranešimus tiesiai nešiojamojo kompiuterio ekrane
Kai viskas bus paruošta, kompiuteris pradės rodyti programų pranešimus jūsų telefone – viskas bus sinchronizuota be jokio pastebimo delsimo. Jei gaunate pranešimus per programas, pvz., WhatsApp, galite net atsakyti tiesiai iš savo kompiuterio. Norint įjungti šią parinktį, reikia papildomų pritaikymo neįgaliesiems leidimų sistemoje „Android“, kuriuos programa primins pirmą kartą naudojant. „Microsoft“ taip pat leidžia atmesti telefono pranešimus iš kompiuterio, tačiau tai neveikia taip patikimai, kaip turėtų.
Skambinkite ir rašykite į kompiuterį
Puikiai atrodo, kai suskamba „iPhone“ ir jis gali priimti skambučius „Mac“ kompiuteryje. Dabar tai galite padaryti ir savo „Windows 10“ kompiuteryje. Galite ir priimti, ir skambinti iš savo kompiuterio. Papildoma programa turi gražų numerio rinkimo ekraną, veikia taip, kaip tikitės, ir netgi sinchronizuoja jūsų kontaktus ir skambučių istoriją, kad galėtumėte greitai surinkti numerį.

Skambinkite ir rašykite į kompiuterį
Programa „Jūsų telefonas“ nukreipia šiuos skambučius per „Bluetooth“ , todėl norint, kad ši funkcija veiktų, reikia susieti du įrenginius. Atlikdami sąranką pirmą kartą, turėtumėte pradėti nuo „Windows“ programos skilties „Skambučiai “, kuri pirmiausia padės atlikti trumpą sąrankos procesą, o tada nusiųs iššokantįjį langą į jūsų telefoną, prašydamas suteikti prieigą. Jei tai nepadeda, turėsite rankiniu būdu susieti telefoną su „Windows“ įrenginiu, o tai nėra sunku, tačiau reikia atlikti keletą papildomų veiksmų. Atminkite, kad negalite valdyti ir ištrinti paskutinių skambučių įrašų iš savo kompiuterio.
Taip pat programa sinchronizuoja tekstinius ir daugialypės terpės pranešimus, kuriuos gavote arba išsiuntėte per pastarąsias 30 dienų. Jūsų „Windows“ kompiuteris jums praneš apie bet kokias gaunamas SMS su galimybe atsakyti į pranešimą arba jo atmesti. Jūs netgi galite rašyti naujus pranešimus tiesiai iš kompiuterio ekrano.
Nedelsdami pasidalykite nuotraukomis
Kai tik padarysite ekrano kopiją arba spustelėsite nuotrauką savo ragelyje, programa „Jūsų telefonas“ nusiunčia juos į susietą kompiuterį. Čia rasite keletą būdų, kaip sąveikauti su sinchronizuotomis nuotraukomis, įskaitant bendrinimą, kopijų išsaugojimą ar net redagavimą nekeičiant pradinio failo.

Nedelsdami pasidalykite nuotraukomis
Priklausomai nuo jūsų tinklo ryšio, jūsų telefonas gali sinchronizuoti iki 2000 naujausių nuotraukų su kompiuteriu. Atminkite, kad programa netraukia nuotraukų iš aplankų, esančių už fotoaparato ritinio ir ekrano kopijų aplanko. Jei norite siųsti nuotraukas iš bet kurios kitos vietos, galite perkelti jas į sinchronizuotą aplanką arba tiesiog išsiųsti el. paštu sau.
Valdykite muzikos atkūrimą

Valdykite muzikos atkūrimą
Muzikos atkūrimo valdymas yra naujausias funkcijų, kurias šiuo metu palaiko jūsų telefonas, papildymas. Idėja yra leisti jums valdyti telefone grojamas dainas neišeinant iš kompiuterio ekrano, įskaitant vietines atkūrimo ir srautinio perdavimo programas, pvz., „ Spotify“ , „Play Music“ ir kt. garso grojimą išmaniajame telefone, mini grotuvą, esantį jūsų telefono programos šoninėje juostoje, imituoja muzikos programos medijos valdymo pranešimą. Po trumpo bandymo laikotarpio ši funkcija dabar pasiekiama plačiajai visuomenei ir netrukus ją gausite, jei dar to nepadarėte.
Tęsti kompiuteryje
Jei esate įdiegę programą , jūsų telefono bendrinimo ekrane bus rodoma funkcija Continue on PC , nors ir nėra vietinė jūsų telefono funkcija. Tai leidžia nusiųsti naršyklės skirtuką tiesiai iš telefono į kompiuterį, praleidžiant visus vargus, susijusius su URL kopijavimu ir persiuntimu kitomis rankinėmis priemonėmis. Nors šiandien daugelis naršyklių iš esmės palaiko šią kelių platformų funkciją, „Microsoft“ įdiegimas yra atviresnis, nes leidžia naudoti bet kurią šaltinio naršyklę. Tačiau paskirties vieta visada bus „Edge“ naršyklė kompiuteryje.

Tęsti kompiuteryje
Tačiau tai daug greičiau nei bet koks tradicinis būdas perkelti skirtukus iš vieno įrenginio į kitą. Tęsti asmeniniame kompiuteryje praverčia, kai aptinkate straipsnį, kurį norite perskaityti didesniame ekrane, arba jei tyrinėjate temą mobiliajame įrenginyje ir norite į jį perkelti visus dokumentus.
Telefono ekranas
Yra puikus įrankis, leidžiantis naudotis telefonu jo neliečiant. Tai jūsų telefono telefono ekranas .

Telefono ekranas
Ši funkcija iš esmės atspindi telefono ekraną su prijungtu kompiuteriu, todėl galite naršyti per visas „Android“ programas tiesiai iš „Windows“, pvz., nuotolinio darbalaukio programinę įrangą . Žinoma, yra ir kitų sprendimų, tačiau „Microsoft“ įdiegta funkcija veikia geriau dėl glaudesnės integracijos su „Windows“, be to, jai nereikia jokios papildomos sąrankos.
Kai telefono ekranas aktyvus, galite naudoti pelę, kad imituotumėte pavienius bakstelėjimus ir gestus atgal, taip pat galite slinkti vertikaliai, atidaryti kontekstinius meniu ir pasirinkti tekstą. Atlikdami visa tai savo kompiuteryje, turite galimybę pajuodinti telefono ekraną, kad akumuliatorius išeikvotų mažai ir valdytų privatumą.
Vienintelis dalykas yra tas, kad „Microsoft“ padarė „Phone Screen“ išskirtinį kai kuriems aukščiausios klasės „Samsung“ telefonams ir nutraukė prieigą prie jo iš „OnePlus“ telefonų. Po šio pertvarkymo funkcija nustojo pasikliauti „Bluetooth“, o tai reiškia didesnį „Wi-Fi“ stabilumą, bet dabar turite mažiau įrenginių, galinčių ją naudoti. Kaip ironiška!
Nuvilkite ir numeskite failų bendrinimą/Kopijuoti – įklijuokite keliuose įrenginiuose
Telefono ekranas tikrai atvėrė duris daugybei naujų funkcijų; Vienas iš jų yra failų bendrinimas naudojant paprastą vilkimą ir nuleidimą. Tai veikia abiem būdais – galite perkelti duomenis tiek į telefoną, tiek iš jo naudodami tik Windows kompiuterį. Telefono ekrane atidarykite failų tvarkyklę telefone ir pasirinkite norimus failus paspausdami ir laikydami; antrą kartą paspaudus ir palaikius, jie bus paruošti vilkti, tada galėsite numesti juos bet kurioje kompiuterio vietoje. Tas pats procesas veikia ir bibliotekos elementams.

Nuvilkite ir numeskite failų bendrinimą
Jei bandote perkelti failus iš savo kompiuterio, pasirinkite visus failus ir numeskite juos bet kurioje telefono ekrano lango vietoje. Netrukus jie visi bus rodomi jūsų telefono atsisiuntimo aplanke. Atminkite, kad vienam perkėlimui yra 100 failų apribojimas ir nė vienas atskiras elementas negali būti didesnis nei 512 MB.
Bet ką daryti, jei norite tiesiog nukopijuoti ir įklijuoti tekstą ar galbūt nedidelę nuotrauką tarp įrenginių? Jūsų telefono programėlėje Windows sistemoje yra tam tinkamas įrankis. Įjungus, galite kopijuoti tekstą, pavyzdžiui, telefone, kuris stebuklingai atsiras jūsų kompiuterio mainų srityje. Taip pat galite jį naudoti norėdami siųsti mažus vaizdus iki 1 MB – bet kokio didesnio dydis bus pakeistas. Atminkite, kad nukopijavus bet ką viename įrenginyje, iškarpinė visur bus perrašyta, todėl įsitikinkite, kad nieko svarbaus neprarasite.

Ši funkcija leidžia nukopijuoti ir įklijuoti tam tikrą tekstą
Tačiau abi šios funkcijos per pastaruosius kelerius metus veikia tik kai kuriuose „Galaxy“ flagmanuose .
Privatumo aspektas
Beveik visi bus susirūpinę dėl privatumo, kai beveik visi asmeniniai duomenys telefone yra bendrinami su kompiuteriu, prijungtu prie interneto. Siekdama išspręsti šią problemą, „Microsoft“ teigia, kad ji naudoja vietinį ryšį per jūsų „WiFi“ tinklą, kad perkeltų dalykus iš „Windows“ ir „Android“ įrenginių. Tai reiškia, kad patys jūsų duomenys nekeliauja internetu ir nėra saugomi jokiuose Microsoft serveriuose – nors įmonė gali išsaugoti susijusius metaduomenis.
Nuotraukos ir kita informacija, kurią matote kompiuteryje, paimama iš telefono ir laikinai saugoma talpykloje. Galite bet kada ištrinti laikinuosius failus, kad juos iš naujo nustatytumėte. Trumpai tariant, tai reiškia, kad neturėtumėte daug jaudintis dėl saugumo aspekto, jei naudojate patikimą tinklą ir įrenginį. Tiesiog įsitikinkite tuo ir jums bus gerai.
Žiūrėti daugiau: