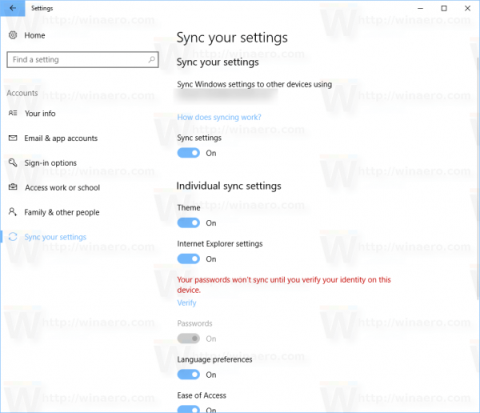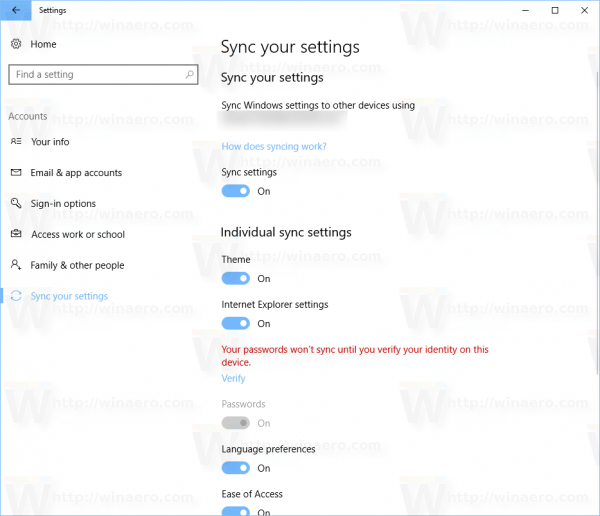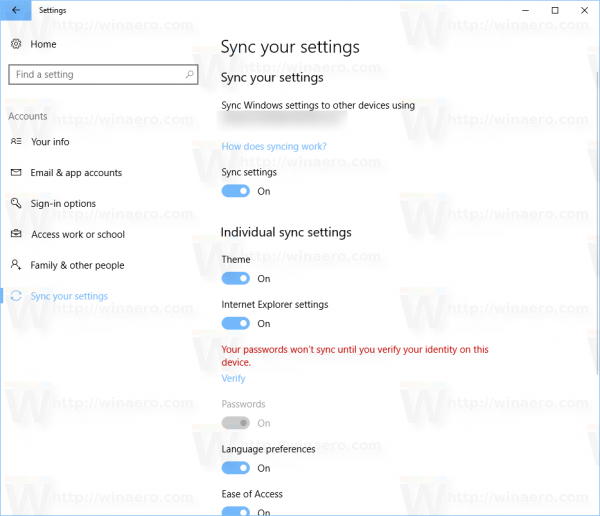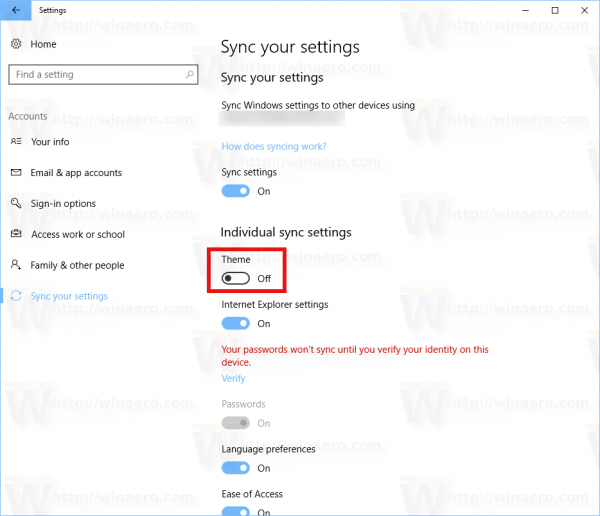Jei prisijungdami prie „Windows 10“ naudojate „Microsoft“ paskyrą, operacinė sistema sinchronizuos temas tarp jūsų naudojamų įrenginių. Jei dėl to nesidomite arba jaučiatės nepatogiai, galite neleisti Windows 10 sinchronizuoti temų tarp įrenginių.
Kai naudojate „Microsoft“ paskyrą, jūsų kompiuteryje sinchronizuojami įvairūs nustatymai, įskaitant išsaugotus slaptažodžius, parankinius, rodymo parinktis ir keletą kitų nustatymų, skirtų kompiuteriui suasmeninti. Draugas. Jei kiekviename kompiuteryje taikote skirtingas temas, galite išjungti temų sinchronizavimą „Windows 10“ kompiuteriuose.
Neleiskite „Windows 10“ sinchronizuoti temų tarp įrenginių
Norėdami neleisti „Windows 10“ sinchronizuoti temų tarp įrenginių, atlikite toliau nurodytus veiksmus.
1. Atidarykite nustatymus paspausdami Windows + I klavišų kombinaciją .
Arba galite peržiūrėti keletą būdų, kaip atidaryti „Windows 10“ nustatymų programą čia .
2. Nustatymų lange eikite į Paskyros => Sinchronizuoti nustatymus .
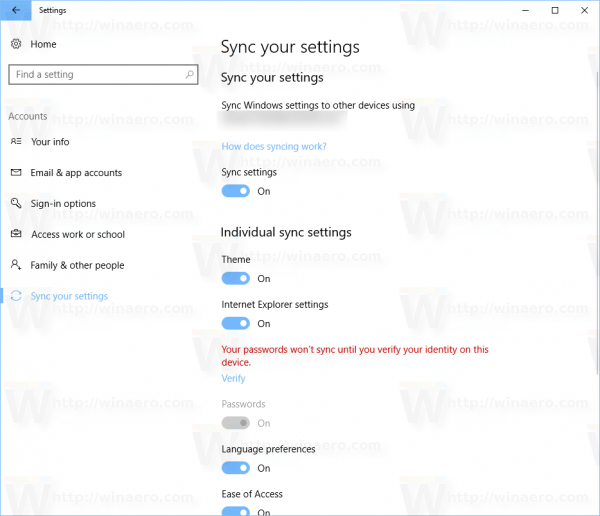
3. Dešinėje srityje raskite skiltį Individual sync settings .
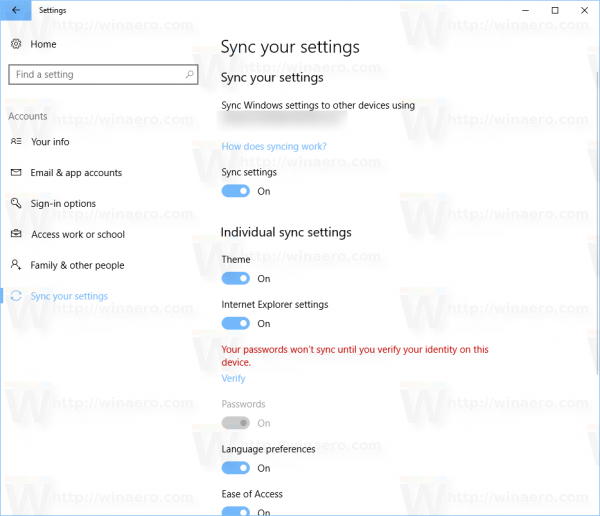
4. Kitame lange raskite ir perjunkite temos parinkties būseną į IŠJUNGTA .
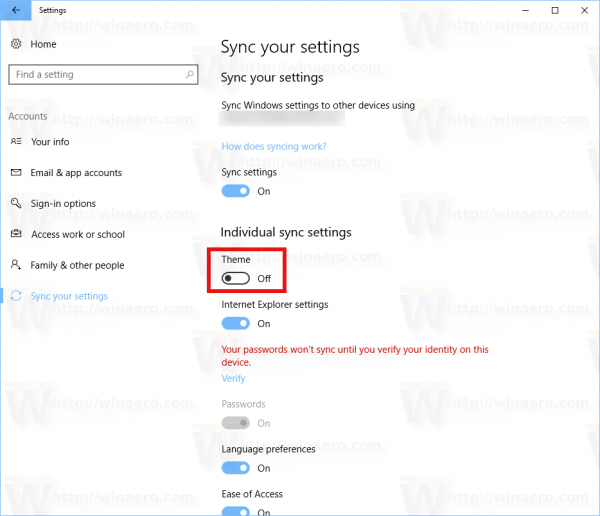
Kaip atsisiųsti skirtingas temas kiekviename kompiuteryje prisijungus prie „Microsoft“ paskyros. Naudodami „Windows 10 Creators Update“ galite atsisiųsti temų iš „Windows Store“. „Microsoft“ perkūrė šios naujinimo funkcijos temų tvarkymo būdą, todėl galite naudoti programą „Nustatymai“ temoms tvarkyti ir fono vaizdams tinkinti. Temų atsisiuntimas iš „Windows“ parduotuvės yra puiki idėja. Galite sutaupyti laiko ir pritaikyti naują temą neapsilankę skirtingose svetainėse.
Skaitytojai gali sužinoti daugiau apie tai, kaip įdiegti "Windows 10" temas iš "Windows" parduotuvės čia .
Žiūrėkite daugiau straipsnių žemiau:
Sėkmės!