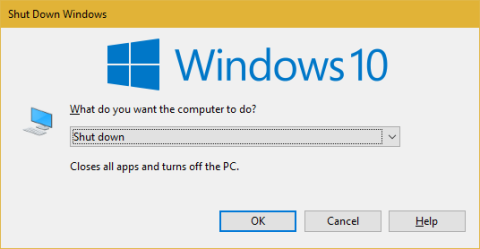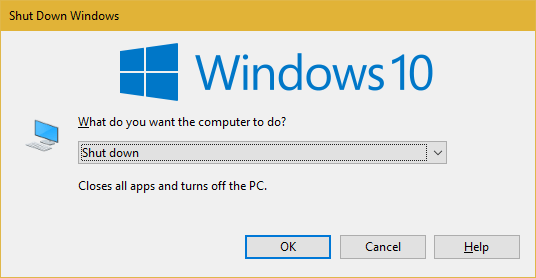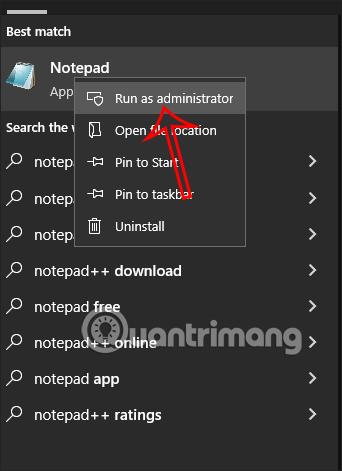„Windows 10 Fall Creators Update“ išleidimas atnešė daug reikšmingų pakeitimų. Vienas iš šių pakeitimų yra galimybė iš naujo atidaryti programas iš naujo paleidus „Windows“. Jei nenorite rodyti paskutinių atidarytų programų, galite jas uždaryti prieš išjungdami. Tačiau galite naudoti vieną iš šių „Windows“ sprendimų.
- Paspauskite Windows + D , kad paslėptumėte visus langus ir parodytumėte darbalaukį. Tada paspauskite Alt + F4, kad būtų rodomas išjungimo dialogo langas. Sąraše pasirinkite Išjungti ir spustelėkite Gerai , kad patvirtintumėte.
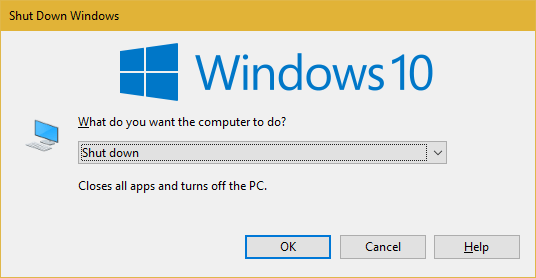
2. Norėdami išjungti arba iš naujo paleisti „Windows“ , naudokite dialogo langą Komandinė eilutė arba Vykdyti. Naudokite pirmąją toliau pateiktą komandą, kad išjungtumėte, o antrąją komandą paleiskite iš naujo:
- išjungimas /r /t 0
- išjungimas /s /t 0
Be to, galite naudoti „Cortana“ funkciją Paėmimas ten, kur baigiau . Šią funkciją galite pasiekti spustelėję Cortana paieškos juostą, tada kairėje pusėje pasirinkę skirtuką Užrašinė . Slinkite žemyn ir spustelėkite parinktį Paimti ir išjungti slankiklį .
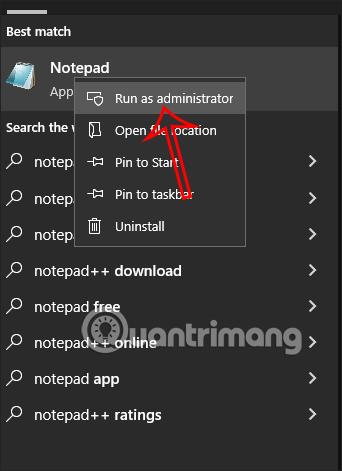
Ar norite, kad „Windows“ paryškintų jūsų naudojamas programas ir atidarytų jas kiekvieną kartą paleidus? Jei atsakymas yra neigiamas, naudokite vieną iš aukščiau pateiktų būdų, kad jį išjungtumėte!
Galite pamatyti daugiau: