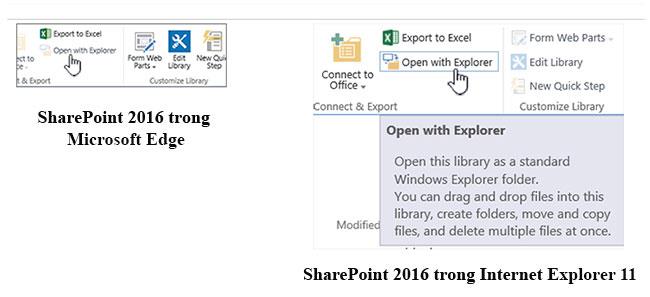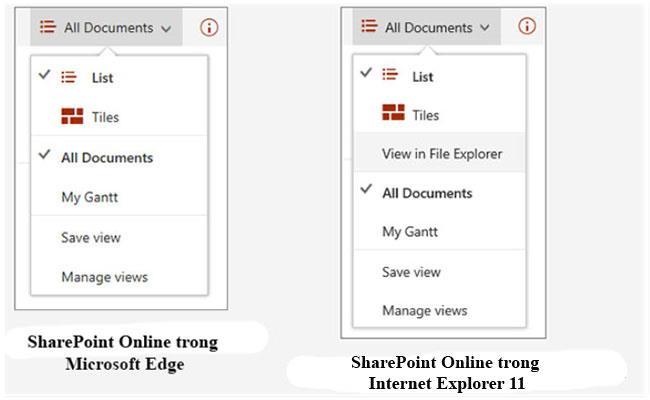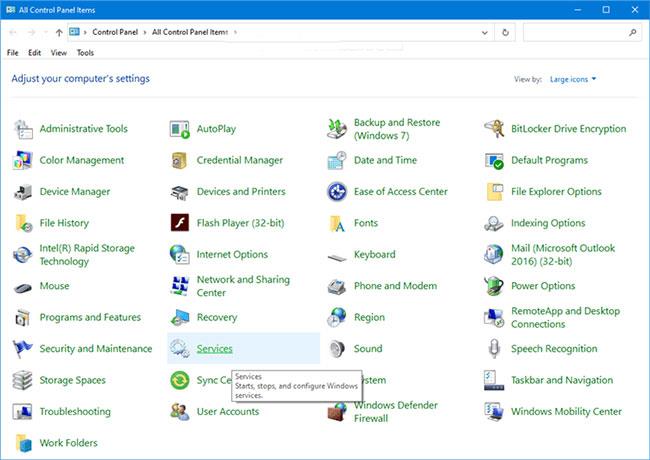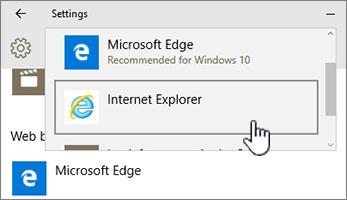„Windows 10“ yra puiki platforma „SharePoint“ paleisti . „Fall Creator“ naujinimas, skirtas „Windows 10“, apima naują „SharePoint“ sinchronizavimo funkciją, vadinamą „ Failai pagal poreikį“ .
Internet Explorer 11 ir Microsoft Edge
Atsižvelgiant į tai, ką darote „SharePoint“, galbūt norėsite perjungti „Microsoft Edge“ ir „Internet Explorer 11“.
Microsoft Edge naršyklė
Numatytoji interneto naršyklė sistemoje „Windows 10“ yra „Microsoft Edge“. Kai atidarote „SharePoint“ svetainę, ji atidaroma „Microsoft Edge“ ir gerai veikia peržiūrint tinklalapius, daugumą programų ir daug kitų komponentų. Tai ypač tinka įkeliant failus, nes į dokumentų biblioteką galite įkelti kelis failus ir aplankus vilkdami ir numesdami arba naudodami įkėlimo mygtuką.
Tačiau Microsoft Edge nepalaiko dokumentų bibliotekų atidarymo naudojant Open with File Explorer . „SharePoint 2016“ ir „SharePoint 2013“, taip pat „SharePoint Online“ klasikinėje versijoje juostelės mygtukas „Microsoft Edge“ bus pilkas. „SharePoint Online“ meniu Rodiniai išnyks parinktis „View in File Explorer“ .
Pastaba : „Microsoft Edge“ naršyklė skirta periodiškai atnaujinti. Su „Windows 10“, „Microsoft Edge“ jubiliejiniu naujinimu, buvo pridėta galimybė vilkti ir mesti failus ir aplankus. Įsitikinkite, kad turite naujausią versiją, nes funkcijos gali pasikeisti arba būti pridėtos.
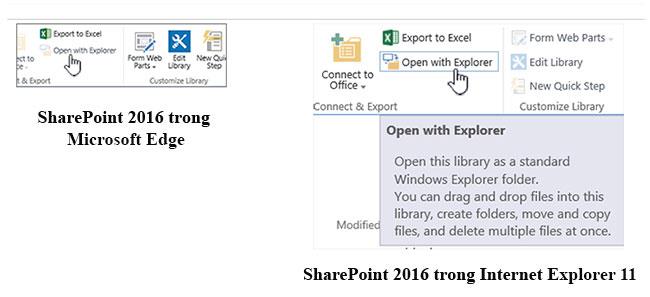
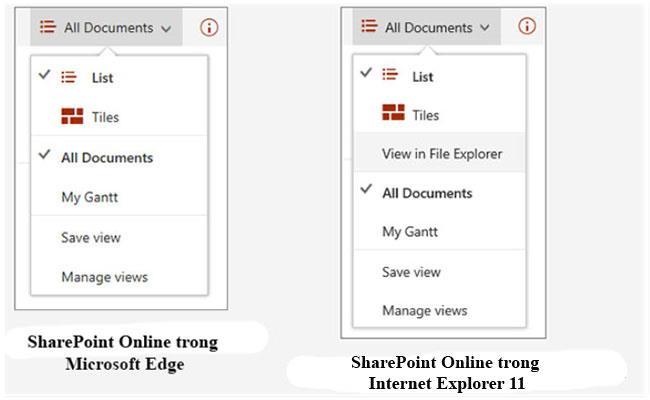
Internet Explorer 11
„Internet Explorer 11“ taip pat pateikiama su „Windows 10“, tačiau ją reikia paleisti rankiniu būdu. „Internet Explorer“ gerai veikia atliekant daugumą „SharePoint“ užduočių, įskaitant dokumentų bibliotekų atidarymą naudojant „ Open with Explorer“ . Internet Explorer 11 leidžia įkelti failus vilkdami ir numetdami arba naudodami įkėlimo mygtuką, nors negalite įkelti į aplankus. Šią problemą galite išspręsti naudodami Open with Explorer arba sinchronizuodami dokumentų biblioteką su kompiuteriu. Bet kuriuo atveju, norėdami kopijuoti arba perkelti failus ir aplankus, kompiuteryje naudojate „File Explorer“.
Pastaba:
Jei naudojate „File Explorer“ su „Internet Explorer 11“ arba „Microsoft Edge“ „SharePoint Classic“, taip pat turite įsitikinti, kad patikimų svetainių kataloge turite šiuos visiškai kvalifikuotus domenus (FQDN):
- .sharepoint.com
- -my.sharepoint.com
- -files.sharepoint.com
- -mano failai.sharepoint.com
Ten yra jūsų įmonės „SharePoint“ pavadinimas. Pavyzdžiui, jei „SharePoint“ pasiekiate per contoso.sharepoint.com , pakeiskite jį „Contoso“ . Jūsų URL bus kažkas panašaus į contoso.sharepoint.com arba contoso-my.sharepoint.com ir kt.
Atidarykite „Internet Explorer 11“ arba „Microsoft Edge“ sistemoje „Windows 10“.
Galite lengvai atidaryti „Internet Explorer 11“ arba „Microsoft Edge“ iš „Windows 10“ meniu Pradėti. Štai kaip:
Internet Explorer
1. Spustelėkite Pradėti.
2. Įveskite Internet Explorer , tada pasirinkite Internet Explorer .
3. Atidarę naršyklę galite atidaryti SharePoint.
Jei „Microsoft Edge“ yra numatytoji naršyklė, seansas vyks „Internet Explorer 11“, kol atidarysite puslapį iš nuorodos. Naujos nuorodos atidaromos numatytojoje naršyklėje „Microsoft Edge“.
Microsoft Edge
1. Spustelėkite Pradėti.
2. Įveskite Edge , tada pasirinkite Microsoft Edge .
3. Atidarę naršyklę galite atidaryti SharePoint.
Perjunkite numatytąją naršyklę sistemoje „Windows 10“.
Jei norite dirbti su Internet Explorer 11 arba norite periodiškai pakeisti numatytąją naršyklę, atlikite šiuos veiksmus:
1. Sistemoje Windows 10 spustelėkite mygtuką Pradėti, įveskite Default Programs , tada spustelėkite Default Programs .
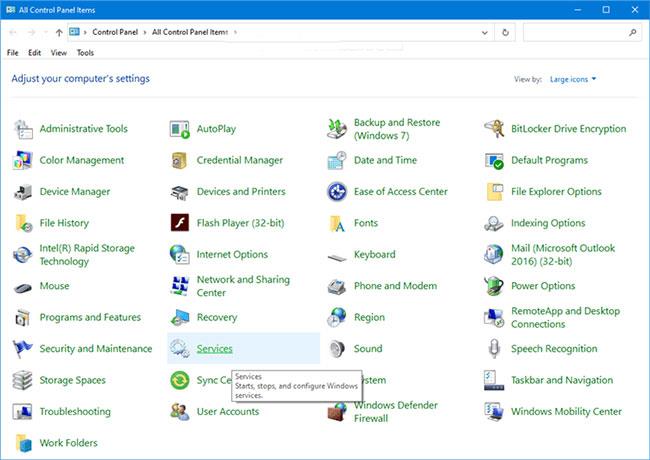
2. Žiniatinklio naršyklėje spustelėkite Microsoft Edge , tada dialogo lange Pasirinkti programą pasirinkite Internet Explorer . Jei pereinate iš Internet Explorer į Microsoft Edge, žiniatinklio naršyklėje spustelėkite Internet Explorer , tada pasirinkite Microsoft Edge .
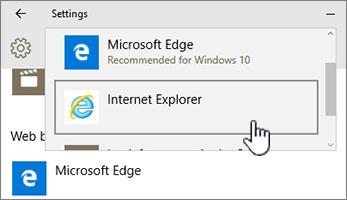
3. Uždarykite dialogo langą Pasirinkti numatytąsias programas .
Dėl kitų būdų žr. straipsnį: 3 būdai, kaip pakeisti numatytąją naršyklę sistemoje „Windows 10“ .
Pridėkite abi naršykles prie „Windows 10“ užduočių juostos
Abi šios „Windows 10“ naršyklės turi savų pranašumų, o jas turėti po ranka bus labai patogu. Atlikite šiuos veiksmus, norėdami įdėti „Microsoft Edge“ ir „Internet Explorer 11“ į užduočių juostą ekrano apačioje.

1. Spustelėkite Pradėti.
2. Įveskite Internet Explorer, dešiniuoju pelės mygtuku spustelėkite Internet Explorer, tada pasirinkite Prisegti prie užduočių juostos .
3. Įveskite Edge, dešiniuoju pelės mygtuku spustelėkite Microsoft Edge, tada pasirinkite Prisegti prie užduočių juostos .
Tikimės, kad jums pasiseks.