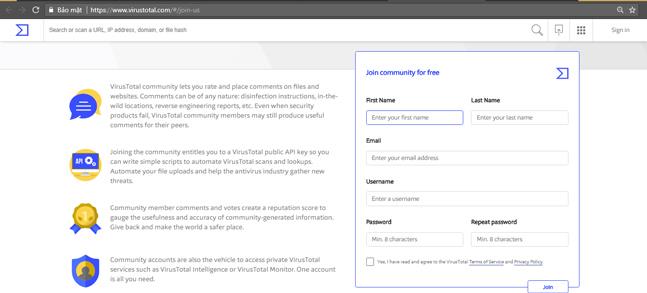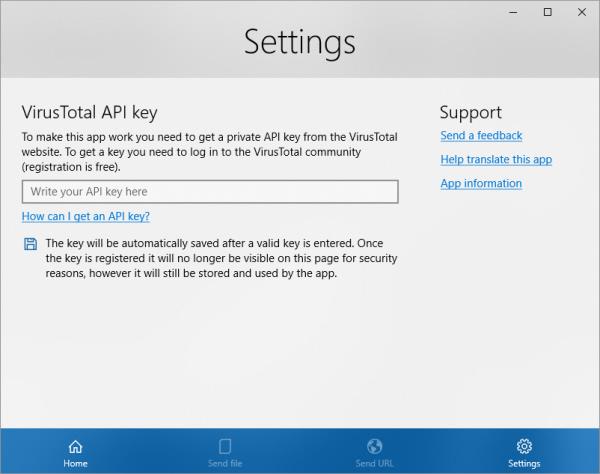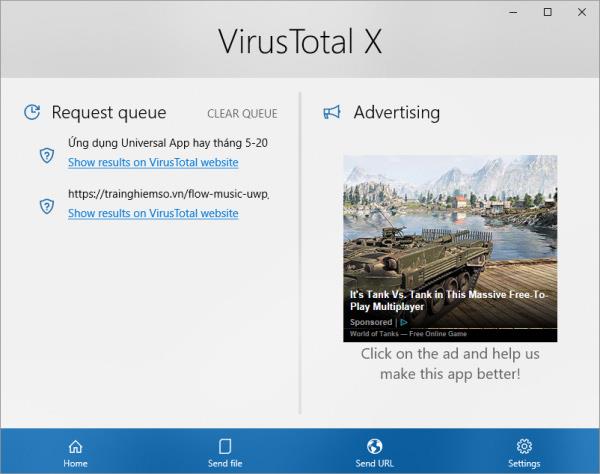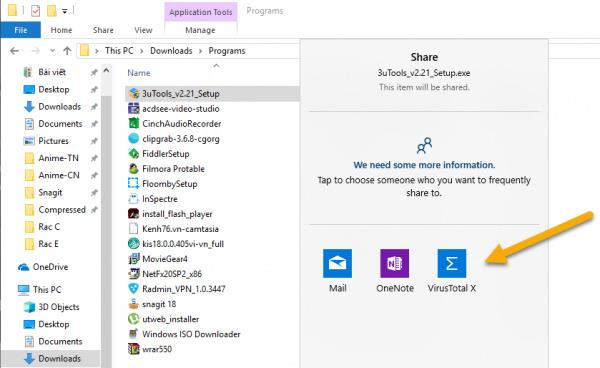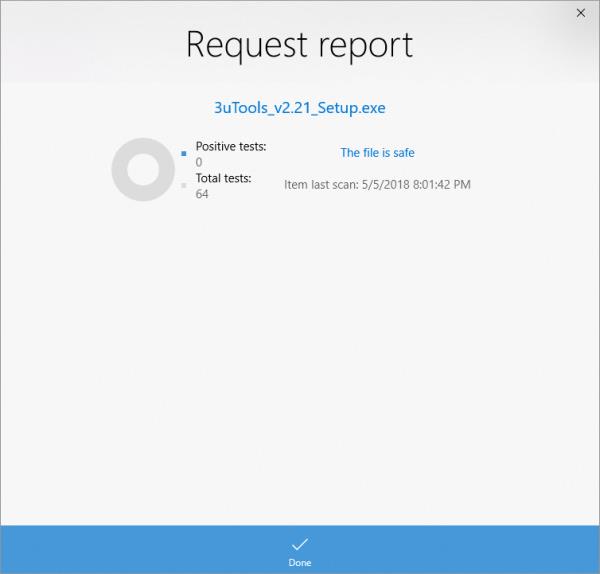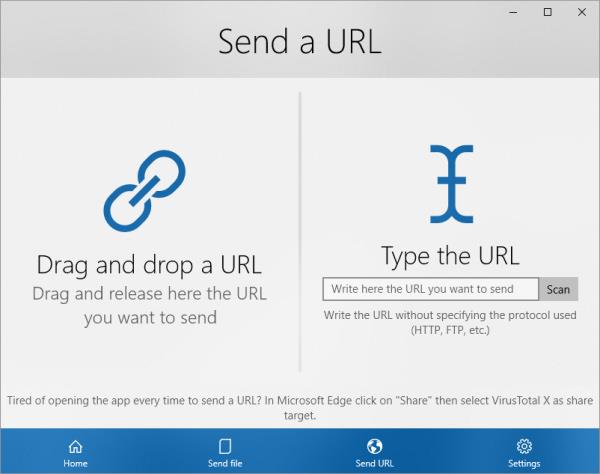„Windows 10“ naudotojai dabar gali naudoti „VirusTotal API“ ir „VirusTotal X“ programą norėdami patikrinti, ar failuose nėra virusų, kenkėjiškų programų, Trojos arklių ir kt. tiesiai iš darbalaukio, „Microsoft Edge“ naršyklės, „File Explorer“.
Nereikia eiti per „VirusTotal“ svetainę, „VirusTotal X“ teikia „VirusTotal“ funkcijas per naudotojams prieinamą API.
Su Windows 10 suderinama programa. Talpa 31 MB.
VirusTotal X
1. Kaip gauti VirusTotal API
Norėdami naudoti VirusTotal X, jums reikia VirusTotal API ir štai kaip:
1 veiksmas: Apsilankykite toliau pateiktoje nuorodoje, kad užsiregistruotumėte nariu -> Prisijunkite prie bendruomenės nemokamai , užpildykite visą informaciją -> pažymėkite Taip, aš perskaičiau ir sutinku su VirusTotal paslaugų teikimo sąlygomis ir privatumo politika -> Spustelėkite Prisijungti .
https://www.virustotal.com/#/join-us
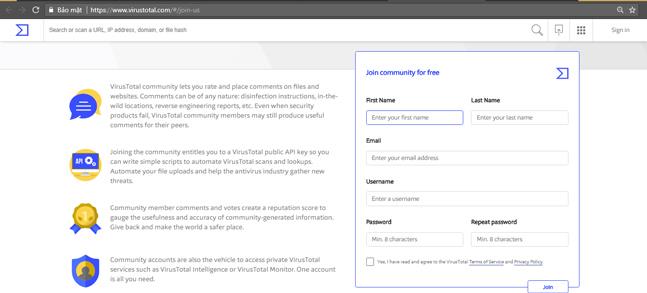
2 veiksmas: atidarykite registruotą el. laišką ir patikrinkite VirusTotal išsiųstą el. Atidarykite el. laišką ir spustelėkite nuorodą, kad suaktyvintumėte paskyrą.
3 veiksmas: apsilankykite „VirusTotal“ puslapyje ir prisijunkite.
4 veiksmas: spustelėkite paskyros piktogramą viršutiniame dešiniajame kampe -> pasirinkite Nustatymai -> spustelėkite API rakto elementą kairėje, kad gautumėte viešą API. Jei norite naudoti privatų API (daugiau funkcijų), spustelėkite Prašyti privataus API rakto ir paprašykite jo.

2. Kaip naudotis VirusTotal X
Atsisiuntę ir įdiegę VirusTotal X paleiskite programą, pagrindinėje sąsajoje pasirinkite Nustatymai -> tuščiame laukelyje įveskite savo API -> paspauskite Enter , kad galėtumėte naudoti programos funkcijas.
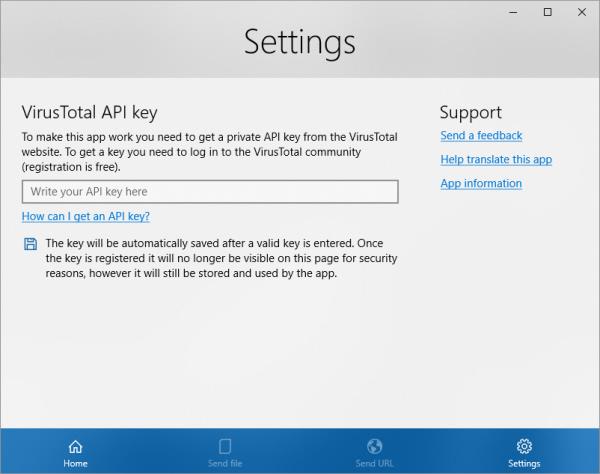
Siųsti failą: patikrinkite, ar failuose nėra virusų, kenkėjiškų programų, Trojos arklių ir kt.
Programoje: vilkite ir numeskite failą, kurį norite patikrinti, į „Drag and drop“ failą arba spustelėkite Naršyti , kad pasirinktumėte failą ir lauktumėte rezultatų.
Eikite į skyrių Pagrindinis , spustelėkite failo pavadinimą sąraše Prašymų eilė, kad gautumėte bandymo rezultatus VirusTotal puslapyje numatytojoje Windows naršyklėje. Šis metodas užima gana daug laiko.
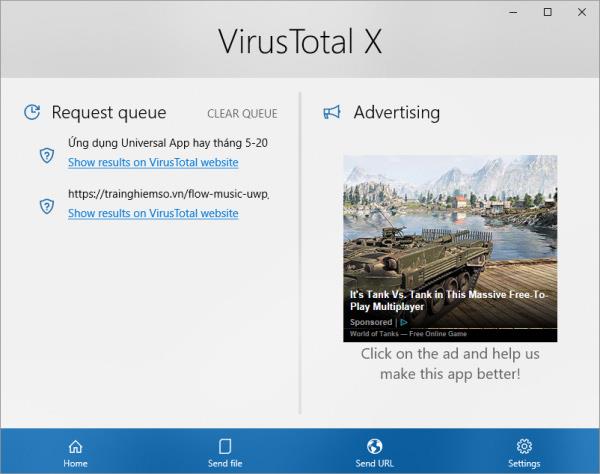
„File Explorer“: šį metodą galima atlikti su bet kokiu „File Explorer“ pasiekiamu failu, o rezultatus galite matyti tiesiai iš programos.
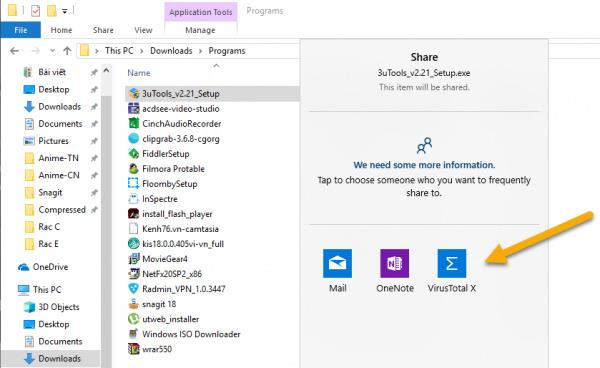
Norėdami patikrinti, dešiniuoju pelės mygtuku spustelėkite failą -> pasirinkite Share -> spustelėkite VirusTotal X -> atsiras Prašymo ataskaitos rezultatų langas su informacija: nuskaitymo laikas, kiek antivirusinių variklių buvo patikrinta patikrinkite failo būseną.
Tekstas Šis failas yra saugus bus rodomas, jei failas yra saugus, o eilutė Šis failas yra nesaugus , jei jis nėra saugus.
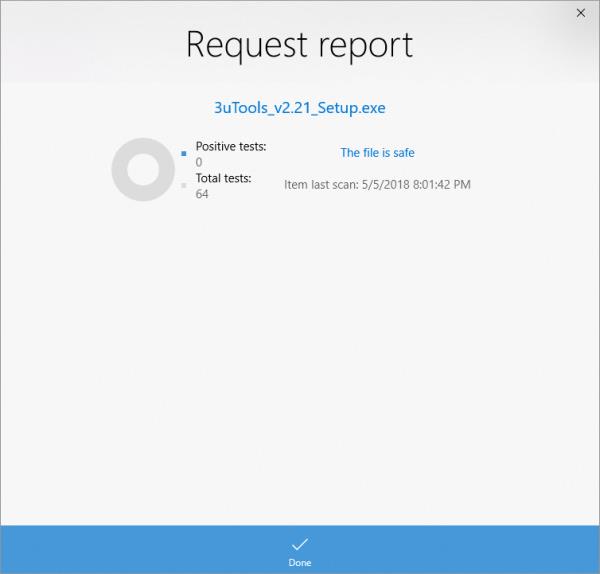
Siųsti URL : patikrinkite svetainės nuorodą.
Programoje: norėdami patikrinti, vartotojai gali nuvilkti arba nukopijuoti / įklijuoti URL į programą. Rezultatai bus rodomi naršyklėje arba programoje.
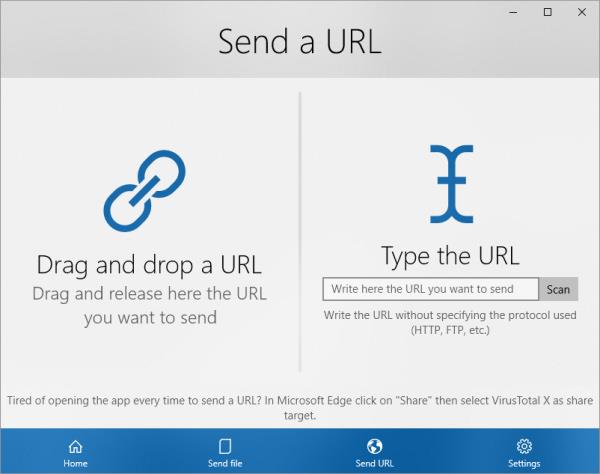
„Microsoft Edge“: atidarykite svetainę, kurią norite patikrinti -> spustelėkite bendrinimo piktogramą įrankių juostoje -> pasirinkite VirusTotal pasirodo eilutė Šis URL yra nesaugus .
Žiūrėti daugiau: