Kuo ypatingas „Windows 10 Signature“?
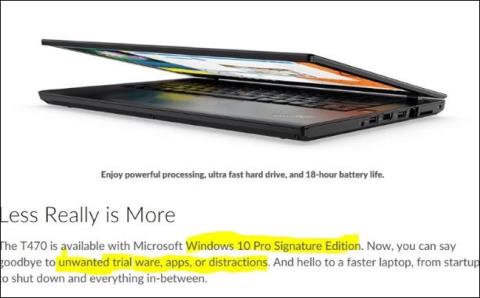
Dauguma kompiuterių vartotojų yra susipažinę su Windows 10 S, Professional ir Enterprise leidimais. Taigi, kas yra „Windows 10“ parašas? Sužinokime žemiau esančiame straipsnyje!
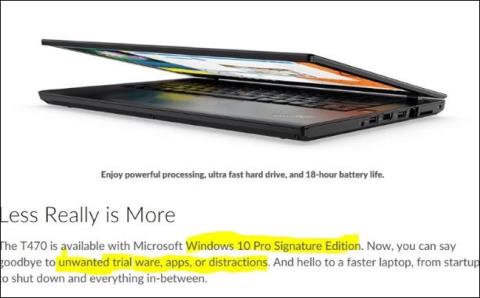
Dauguma kompiuterių vartotojų yra susipažinę su Windows 10 S, Professional ir Enterprise leidimais. Taigi, kas yra „Windows 10“ parašas? Sužinokime žemiau esančiame straipsnyje!
„Windows 10 Signature“ yra įprasta „Windows 10“ versija, tačiau joje nėra įrankių juostų ir bandomosios programinės įrangos bei programų, kurias originalios įrangos gamintojai (originalios įrangos gamintojai) dažnai iš anksto įdiegia kompiuteriuose.
Šiuo metu kai kurie kompiuterių gamintojai įdiegė savo kompiuterius su „Windows 10 Signature“ versija, pavyzdžiui, „Lelovo“ įdiegė „Windows 10 Pro Signature“ kai kuriuose „ThinkPad“ nešiojamuosiuose kompiuteriuose.
Paprastai nauji kompiuteriniai įrenginiai dažnai būna su daugybe programinės įrangos (nepageidaujamos programinės įrangos), kurios vartotojams nereikia. Ši bandomoji programinė įranga ne tik siūlo įsigyti licenciją rodant erzinančius pranešimus, bet ir sulėtina kompiuterio veikimą fone. Pavyzdžiui, dauguma kompiuterių gamintojų dažnai siūlo 30 dienų bandomąsias apsaugos programinės įrangos versijas ir pan.
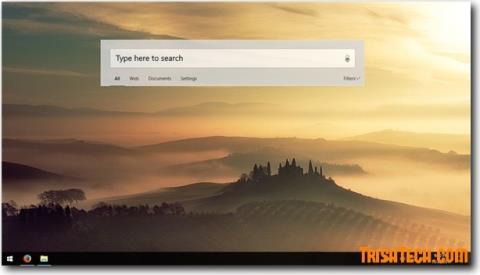
Tačiau kompiuteriai su įdiegta „Windows 10 Signature“ yra visiškai paprasti ir juose nėra jokios papildomos programinės įrangos. Tai reiškia, kad vartotojai gali naudotis visiškai gryna „Windows 10“ versija. Todėl jei gamintojas pasiūlys savo įrenginį su Windows 10 Signature, tai bus išmintinga kryptis, net jei kainuos šiek tiek daugiau.
„Microsoft“ teigimu, kompiuteriai, kuriuose veikia „Windows 10 Signature“, turės ilgesnį akumuliatoriaus veikimo laiką dėl kompaktiškos „Windows“ sistemos. Be to, įrenginiai, kuriuose veikia „Signature“ versija, įsikraus greičiau, nes nereikia atsisiųsti jokios „bloatware“ (bandomosios programinės įrangos).
Jei negalite sau leisti nusipirkti kompiuterio, kuriame veikia „Windows 10 Signature“, arba jau įsigijote kitą kompiuterį, galite įdiegti šią parašo versiją, žr. straipsnį apie „ Windows 10 ISO“ kopijos atsisiuntimą iš „Microsoft“ .
Įdiegę „Windows 10“, visas tvarkykles galite atsisiųsti ir įdiegti iš kompiuterio gamintojo svetainės.
Sėkmės!
Galite pamatyti daugiau:
Kiosko režimas sistemoje „Windows 10“ yra režimas, skirtas naudoti tik vieną programą arba pasiekti tik 1 svetainę su svečiais.
Šiame vadove bus parodyta, kaip pakeisti arba atkurti numatytąją „Camera Roll“ aplanko vietą sistemoje „Windows 10“.
Redaguojant pagrindinio kompiuterio failą gali nepavykti prisijungti prie interneto, jei failas nebus tinkamai pakeistas. Šis straipsnis padės jums redaguoti pagrindinio kompiuterio failą sistemoje „Windows 10“.
Sumažinus nuotraukų dydį ir talpą, bus lengviau jas dalytis ar siųsti kam nors. Visų pirma, sistemoje „Windows 10“ galite keisti nuotraukų dydį keliais paprastais veiksmais.
Jei jums nereikia rodyti neseniai aplankytų elementų ir vietų saugumo ar privatumo sumetimais, galite jį lengvai išjungti.
„Microsoft“ ką tik išleido „Windows 10“ jubiliejinį naujinį su daugybe patobulinimų ir naujų funkcijų. Šiame naujame atnaujinime pamatysite daug pakeitimų. Nuo „Windows Ink“ rašalo palaikymo iki „Microsoft Edge“ naršyklės plėtinių palaikymo, Start Menu ir Cortana taip pat buvo žymiai patobulinti.
Viena vieta daugybei operacijų valdyti tiesiai sistemos dėkle.
Sistemoje „Windows 10“ galite atsisiųsti ir įdiegti grupės strategijos šablonus, kad galėtumėte tvarkyti „Microsoft Edge“ nustatymus, o šiame vadove bus parodytas procesas.
Tamsus režimas yra tamsaus fono sąsaja sistemoje „Windows 10“, padedanti kompiuteriui taupyti akumuliatoriaus energiją ir sumažinti poveikį naudotojo akims.
Užduočių juostoje yra nedaug vietos, o jei reguliariai dirbate su keliomis programomis, gali greitai pritrūkti vietos, kad galėtumėte prisegti daugiau mėgstamų programų.









