Kokias funkcijas turi „Windows 10“?

„Windows 10“ yra daugybė pasirenkamų funkcijų, kurias galite įjungti arba išjungti „Windows“ funkcijų dialogo lange.

„Windows 10“ yra daugybė pasirenkamų funkcijų, kurias galite įjungti arba išjungti „Windows“ funkcijų dialogo lange. Daugelis šių funkcijų yra skirtos verslo tinklams ir serveriams, o kitos naudingos visiems. Toliau pateiktame straipsnyje bus išsamiai paaiškinta kiekviena funkcija, taip pat kaip įjungti arba išjungti pasirenkamas Windows 10 funkcijas .
Visos šios „Windows 10“ funkcijos užima vietos standžiajame diske, nesvarbu, ar įjungėte jas, ar ne. Tačiau neturėtumėte įjungti visų funkcijų, nes tai gali sukelti saugos problemų ir lėtėti sistemos veikimą. Įgalinkite tik tas funkcijas, kurių jums reikia ir kurias iš tikrųjų naudosite.
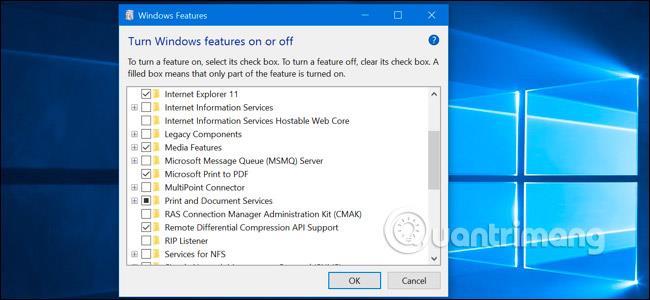
Kaip peržiūrėti pasirenkamas „Windows“ funkcijas ir kaip jas įjungti / išjungti
„Windows 10“ nepateikia būdo valdyti šias funkcijas naudojant naują nustatymų programą . Norėdami valdyti funkcijas, turėsite naudoti seną „Windows“ funkcijų dialogo langą , esantį valdymo skydelyje .
Šiame „Windows“ funkcijų dialogo lange galite įgalinti tokias funkcijas kaip „Microsoft“ „Hyper-V“ virtualizacijos variklis, interneto informacijos paslaugų (IIS) žiniatinklio serveris ir kt., „Windows“ posistemis, skirtas „Linux“. Taip pat galite pašalinti prieigą prie kai kurių numatytųjų funkcijų. Pavyzdžiui, galite išjungti „Internet Explorer“ , kad paslėptumėte seną žiniatinklio naršyklę nuo „Windows 10“. Funkcijos, kurios bus pasiekiamos čia, priklauso nuo naudojamos „Windows 10“ versijos.
Norėdami paleisti Valdymo skydą , dešiniuoju pelės mygtuku spustelėkite mygtuką Pradėti arba klaviatūroje paspauskite „Windows + X“ , tada meniu pasirinkite „ Control Panel “.
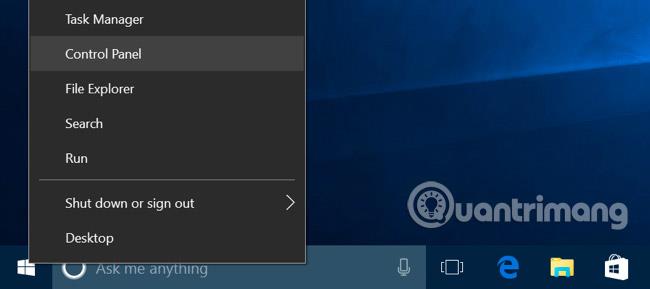
Sąraše spustelėkite „ Programos “, tada skiltyje „ Programos ir funkcijos “ pasirinkite „ Įjungti arba išjungti Windows funkcijas “ .
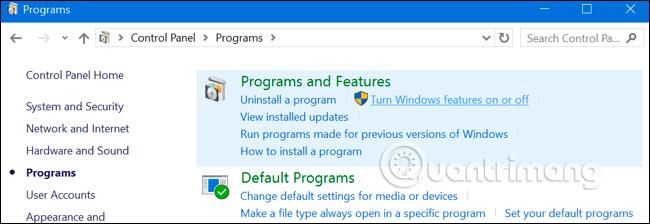
Taip pat galite greitai paleisti šį langą viena komanda. Norėdami tai padaryti, atidarykite meniu Pradėti , įveskite „ optionalfeatures “ ir paspauskite Enter . Taip pat galite paspausti Windows klavišą + R , kad atidarytumėte dialogo langą Vykdyti , įveskite „ optionalfeatures “ ir paspauskite Enter .
Pasirodo galimų „Windows“ funkcijų sąrašas. Jei prie funkcijos yra varnelė, ji įjungta. Jei varnelės nėra, ši funkcija bus išjungta.
Jei langelyje matote kvadratą, toje funkcijoje yra kelios papildomos funkcijos ir įjungtos tik kai kurios papildomos funkcijos. Galite išplėsti pagrindinę funkciją, kad pamatytumėte, ar jos antrinės funkcijos įjungtos.
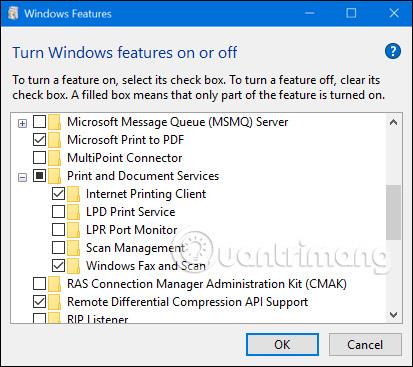
Spustelėkite „ Gerai “ ir „Windows“ pritaikys visus jūsų atliktus pakeitimus. Atsižvelgiant į įgalintas arba išjungtas funkcijas, „Windows“ gali reikalauti iš naujo paleisti kompiuterį , kad pakeitimai įsigaliotų.
Tai galite padaryti visiškai neprisijungę ir be interneto ryšio. Funkcijos išsaugomos jūsų kompiuteryje ir nėra atsisiunčiamos, kai jas įjungiate.
Kokios yra pasirenkamos „Windows 10“ funkcijos?
Taigi, kurias funkcijas turėtumėte įjungti arba išjungti? Toliau pateikiamas kai kurių „Windows 10 Professional“ funkcijų rinkinys su daugybe įdomių funkcijų, tokių kaip „Hyper-V“ virtualizacijos serveris, kuriam reikalinga „Windows 10 Professional“. Jei naudojate „Windows 10 Home“, turėsite tik kai kurias funkcijas. Jei naudojate Windows 10 Enterprise arba Education, turėsite dar daugiau pasiekiamų funkcijų. Tai tik dažniausiai pasitaikančios funkcijos, kurias galite pamatyti.
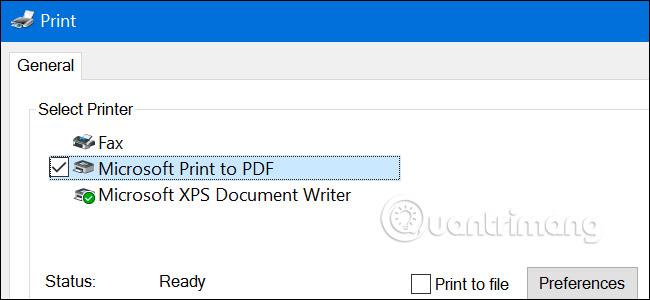
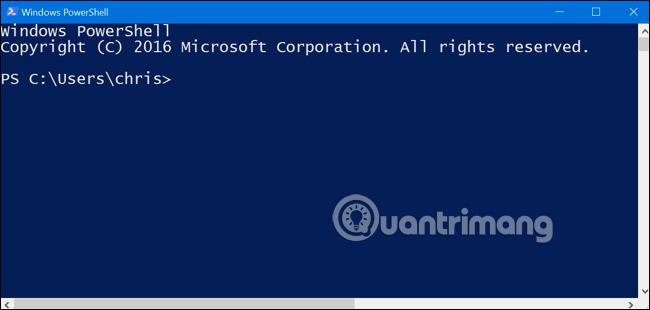
Daugumai „Windows“ naudotojų niekada nereikės pasiekti šio lango ar aktyviai valdyti aukščiau išvardytų pasirenkamų funkcijų. Prireikus „Windows 10“ automatiškai įdiegs programos reikalaujamas funkcijas. Nors tam tikroms funkcijoms patogiau, jei žinote, kur jas galima įjungti arba išjungti. Jei norite sužinoti, kokių funkcijų turite arba kurių neturite, apsilankykite šiame skyriuje ir patikrinkite.
Sėkmės!
Žiūrėti daugiau:
Kiosko režimas sistemoje „Windows 10“ yra režimas, skirtas naudoti tik vieną programą arba pasiekti tik 1 svetainę su svečiais.
Šiame vadove bus parodyta, kaip pakeisti arba atkurti numatytąją „Camera Roll“ aplanko vietą sistemoje „Windows 10“.
Redaguojant pagrindinio kompiuterio failą gali nepavykti prisijungti prie interneto, jei failas nebus tinkamai pakeistas. Šis straipsnis padės jums redaguoti pagrindinio kompiuterio failą sistemoje „Windows 10“.
Sumažinus nuotraukų dydį ir talpą, bus lengviau jas dalytis ar siųsti kam nors. Visų pirma, sistemoje „Windows 10“ galite keisti nuotraukų dydį keliais paprastais veiksmais.
Jei jums nereikia rodyti neseniai aplankytų elementų ir vietų saugumo ar privatumo sumetimais, galite jį lengvai išjungti.
„Microsoft“ ką tik išleido „Windows 10“ jubiliejinį naujinį su daugybe patobulinimų ir naujų funkcijų. Šiame naujame atnaujinime pamatysite daug pakeitimų. Nuo „Windows Ink“ rašalo palaikymo iki „Microsoft Edge“ naršyklės plėtinių palaikymo, Start Menu ir Cortana taip pat buvo žymiai patobulinti.
Viena vieta daugybei operacijų valdyti tiesiai sistemos dėkle.
Sistemoje „Windows 10“ galite atsisiųsti ir įdiegti grupės strategijos šablonus, kad galėtumėte tvarkyti „Microsoft Edge“ nustatymus, o šiame vadove bus parodytas procesas.
Tamsus režimas yra tamsaus fono sąsaja sistemoje „Windows 10“, padedanti kompiuteriui taupyti akumuliatoriaus energiją ir sumažinti poveikį naudotojo akims.
Užduočių juostoje yra nedaug vietos, o jei reguliariai dirbate su keliomis programomis, gali greitai pritrūkti vietos, kad galėtumėte prisegti daugiau mėgstamų programų.









