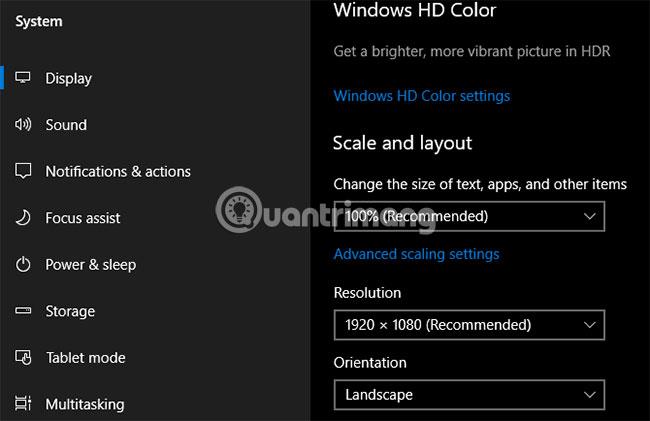Ar pavargote sekti visas savo užduotis, planus ir pastabas? Niekas negali visko prisiminti. Štai kodėl jūs turite viską įrašyti. Užuot naudoję rašiklį ir popierių, tokia užrašų programa kaip „OneNote“ yra patogesnė ir patikimesnė.
„OneNote“ puikiai tinka bet kokiai informacijai sekti ir tvarkyti ir yra prieinama visuose įrenginiuose. „Microsoft“ šiuo metu siūlo dvi „OneNote“ versijas:
- „OneNote“, skirta „Windows 10“ („Microsoft Store“ programa)
- „OneNote 2016“ („Microsoft Office“ programa darbalaukiui)
Iki šiol „OneNote 2016“ vis dar yra galingesnė nei „OneNote“, skirta „Windows 10“, tačiau ji taip pat palaipsniui atsisakoma. Straipsnyje bus paaiškinta, kas atsitinka su „OneNote 2016“, ir parodyta keletas puikių perėjimo prie „OneNote“, skirta „Windows 10“, pranašumų.
Kodėl turėtumėte naudoti „OneNote“, skirtą „Windows 10“?
Kas atsitiks su „OneNote 2016“ darbalaukio programa?
Nepanikuokite! „OneNote 2016“ greitai nepasitrauks.
Nuo „Office 2019“ „OneNote 2016“ nebėra įdiegta pagal numatytuosius nustatymus. Jei prenumeruojate „Office 365“ , vis tiek galite pasirinkti įdiegti „OneNote 2016“. Be to, „OneNote 2016“ galite atsisiųsti nemokamai, net jei neužsiprenumeruojate „Office 365“.
Tačiau „OneNote 2016“ nebegaus naujų funkcijų.
Vietoj to, „Microsoft“ atnaujins „OneNote“, skirtą „Windows 10 “ (taip pat žinomą kaip „OneNote“), įtraukdama iš „OneNote 2016“ paveldėtą „esmę“ ir naujas funkcijas. Dėl šios priežasties „Microsoft“ ragina visus, pradedančius naudoti „OneNote“, skirtą „Windows 10“, gauti naujausią versiją „Microsoft Store“ ir pasinaudoti daugybe puikių naujų funkcijų.
Jei jums reikia kai kurių „OneNote 2016“ funkcijų, kurios nebuvo įtrauktos į „OneNote“, skirtą „Windows 10“, vis tiek galite naudoti „OneNote 2016“. „Microsoft“ ir toliau teiks „OneNote 2016“ palaikymą, klaidų pataisymus ir saugos naujinimus iki 2020 m. spalio mėn (pagrindinis palaikymas) ir iki 2025 m. spalio mėn. (pratęstas palaikymas).
Jei turite klausimų apie „OneNote“ programoje „Office 2019“, žr. „Microsoft“ dažniausiai užduodamų klausimų sąrašą čia .
Kaip „OneNote“ padeda tvarkyti dalykus

Įsivaizduokite, kad „OneNote“ struktūra yra tarsi metalinis žiedas, kuris gali atsidaryti ir užsidaryti, kad laikytų dažnai naudojamą perforuotą popierių. Sukuriate užrašų knygelę su dalimis, kurios atrodo kaip etiketės ant metalinio žiedo. Kiekvienoje skiltyje yra puslapių, pavyzdžiui, popierių, kuriuos dedate tarp tos apyrankės etikečių.
Kiekviename puslapyje ar pastaboje gali būti įvairių tipų turinio, pvz., įvesto teksto, lentelių, vaizdų, priedų, žiniatinklio nuorodų ir net ranka rašyto teksto bei piešinių.
Kaip rašote ant popieriaus lapo, galite įterpti turinį bet kurioje „OneNote“ puslapio vietoje ir perkelti elementus į norimą vietą.
Kalbant apie pagrindines operacijas, „OneNote“, skirta „Windows 10“, yra panaši į „OneNote 2016“. Kai kurios „OneNote“, skirtos Windows 10, funkcijos šiek tiek skirsis nuo „OneNote 2016“, bet jūs lengvai suprasite, kaip ji veikia.
Kodėl „OneNote“, skirta „Windows 10“, yra geresnė nei „OneNote 2016“?
Taigi kodėl turėtumėte pereiti prie „OneNote“, skirta „Windows 10“? „Microsoft“ ir toliau prideda naujų „OneNote“ funkcijų ir perkelia „OneNote 2016“ funkcijas į „Windows 10“ programą.
Štai keletas puikių pranašumų, kuriuos gausite perėję į „OneNote“, skirtą „Windows 10“. Ir čia išvardyti pranašumai dar ne visi. „Microsoft“ svetainėje rasite tik „OneNote“, skirtoje „Windows 10“, pasiekiamų funkcijų sąrašą, o naujų funkcijų pridedama kiekvieną mėnesį.
Bendrinkite pastabas su bet kuria „Windows 10“ programa
„OneNote“, skirta „Windows 10“, leidžia bendrinti pastabas su kitomis „Windows 10“ programomis, pvz., „Mail“, „Skype “ ir „Twitter“.
Atidarykite užrašą, kurį norite bendrinti, ir viršutiniame dešiniajame „OneNote“ lango kampe spustelėkite Bendrinti . Tada spustelėkite Siųsti kopiją .

Bendrinimo dialogo lange rodoma, kurios jūsų kompiuteryje įdiegtos Windows 10 programos yra tinkamos bendrinti pastabas. Jei nematote programos, su kuria norite bendrinti užrašą, dialogo lango apačioje spustelėkite parinktį Gauti programas parduotuvėje . „Microsoft Store“ rodo galimų programų, kurias galite naudoti norėdami bendrinti pastabas, sąrašą.
Taip pat galite bendrinti savo pastabas su žmonėmis, spustelėdami asmenį virš programų sąrašo arba spustelėdami Daugiau žmonių ir pasirinkdami asmenį iš adresų knygos.

Pieškite pirštu arba pele
Galite piešti arba piešti užrašus Surface Pen arba pirštu, jei turite kompiuterį su jutikliniu ekranu. Jei neturite jutiklinio ekrano ar paviršiaus, vis tiek galite piešti pele.
Norėdami piešti užrašą, atidarykite užrašą, ant kurio norite piešti. Pasirinktame užraše gali būti kito turinio, pvz., importuoto teksto ir vaizdų.
Skirtuke Piešti spustelėkite norimo naudoti rašiklio tipą, tada pasirinkite Piešti naudojant pelę arba liesti , tada pradėkite piešti užrašuose pirštu arba pele.
Išspręskite ir nubraižykite matematines lygtis
„OneNote“ netgi išspręs ir nubraižys lygtis už jus. Galite įvesti arba rašyti lygtis. Norėdami lygtims spręsti naudodami matematikos asistentą , spustelėkite skirtuką Piešti. Tada spustelėkite norimo naudoti rašiklio tipą ir pasirinkite Piešti pele arba liesti .
Pirštu, rašikliu ar pele įrašykite lygtis savo užrašuose.

Spustelėkite Lasso įrankį ir vilkite pelę aplink lygtį. Lasso pradžios ir pabaigos taškai susijungs automatiškai, todėl pasirinkta visa lygtis, atleiskite pelės mygtuką.

Skirtuke Piešti spustelėkite Matematika .

Norėdami konvertuoti ranka parašytą lygtį į įvestą, matematikos skydelyje spustelėkite Rašalas į matematiką .

Pasirinkite, ar lygtyje norite išspręsti nežinomąjį, ar nubraižyti lygtį iš pirmojo išskleidžiamojo sąrašo.

Taip pat galite parodyti žingsnius, kaip pasiekti sprendimą, naudodami antrąjį išskleidžiamąjį sąrašą.

Dabar turite išsamų lygties sprendimą.
Paverskite brėžinius į figūras
Kitas puikus „OneNote“ piešimo įrankių pranašumas yra galimybė piešti figūras ir automatiškai jas transformuoti į atitinkamas formas.
Spustelėkite skirtuką Piešti ir spustelėkite norimo naudoti rašiklio tipą.
Pasirinkite Draw with Mouse or Touch , tada spustelėkite Ink to Shape . Pirštu, rašikliu ar pele nupieškite figūrą užraše.
Įsitikinkite, kad brėžinio pradžios ir pabaigos taškai yra sujungti.
Piešinys automatiškai transformuosis į atitinkamą formą.

Išsaugokite tinklalapio komentarus „Microsoft Edge“ programoje „OneNote“.
„Microsoft Edge“ leidžia pridėti komentarų prie tinklalapių ir išsaugoti juos „OneNote“.
Norėdami pridėti komentarą prie puslapio ir išsaugoti jį „OneNote“, atidarykite Edge ir eikite į tinklalapį, kurį norite komentuoti.
Viršutiniame dešiniajame lango kampe esančioje įrankių juostoje spustelėkite Pridėti pastabų .

Pasirinkite, ar norite rašyti tinklalapyje tušinuku , paryškinti tekstą naudodami žymėjimo įrankį , ar pridėti pastabą ( Pridėti pastabą ).

Rašykite tinklalapyje, pažymėkite tekstą puslapyje arba pridėkite pastabą spustelėdami puslapį ir įvesdami pastabą laukelyje.

Spustelėkite Įrašyti žiniatinklio pastabą ir įsitikinkite, kad išskleidžiamajame skydelyje pasirinkta OneNote.
Pasirinkite neseniai naudotą skyrių, kad išsaugotumėte žiniatinklio pastabas iš išskleidžiamojo sąrašo Pasirinkti naujausią sekciją arba sutikite su numatytuoju skyriumi. Tada spustelėkite Išsaugoti.

Bus rodomas pranešimas, kai pastaba bus sėkmingai išsaugota „OneNote“. Spustelėkite Peržiūrėti užrašą , kad automatiškai atidarytumėte OneNote ir peržiūrėtumėte naujus užrašus.
Jei kompiuteryje yra abi „OneNote“ versijos, „OneNote 2016“ gali būti ta versija, kuri atsidaro automatiškai. Jei taip atsitiks, turėsite pakeisti numatytąją „OneNote“ versiją, naudojamą sistemoje „Windows“.

Čia yra svetainės ekrano kopija ir naujai pridėta pastaba pasirinktoje skiltyje.

Prisekite puslapius prie meniu Pradėti, kad galėtumėte greitai pasiekti
Jei kai kuriose svetainėse turite lankytis dažnai, galite jas prisegti prie meniu Pradėti , kad galėtumėte greitai ir lengvai pasiekti.
Eikite į puslapį, kurį norite prisegti, dešiniuoju pelės mygtuku spustelėkite puslapį ir pasirinkite Prisegti puslapį prie pradžios .
Tada patvirtinimo dialogo lange pasirinkite Taip .

Šis puslapis pridedamas kaip plytelė meniu Pradėti. Spustelėkite šį laukelį, kad atidarytumėte pastabą „OneNote“.

Jei nebenorite, kad užrašas būtų rodomas meniu Pradėti, dešiniuoju pelės mygtuku spustelėkite užrašo laukelį ir pasirinkite Atsegti nuo pradžios .

Ištarkite pastabas, o ne spausdinkite
Ar pavargote rašyti visas pastabas? Pailsėkite ir pradėkite spjauti esminius užrašus naudodami „Cortana“ .
Norėdami ištarti pastabą, atidarykite „Cortana“ ir paieškos laukelyje spustelėkite mikrofono piktogramą.
Pasakykite, ką norite pridėti prie pastabos. „Cortana“ konvertuos tai, ką sakote, į tekstą ir parodys. Spustelėkite konvertuotą tekstą, kad atidarytumėte pastabą „OneNote“.
Vėlgi, jei jūsų kompiuteryje yra abi „OneNote“ versijos, „OneNote 2016“ gali būti ta versija, kuri atsidaro automatiškai. Kad „OneNote“ programa taptų numatytąją, turėsite pakeisti numatytąją „OneNote“ versiją, naudojamą sistemoje „Windows“.

Naujausių užrašų sąrašo viršuje rodomos ištartos pastabos. Taip pat rodomas naujas užrašų knygelė ir užrašų talpykla.
Gali tekti redaguoti pastabas, atsižvelgiant į tai, kaip gerai Cortana supranta tai, ką pasakėte.

„OneNote“, skirta „Windows 10“, suteikia daug privalumų, padedančių pagerinti produktyvumą, pvz., galimybę piešti ir spręsti lygtis užrašuose, konvertuoti rašyseną į tekstą ir ištarti pastabas, užuot jas įvedus.
Taip pat yra ir kitų naudingų „OneNote“ funkcijų, kurių dar nebandėte, pvz., ranka rašyto teksto konvertavimas į įvestą tekstą, „Pasakyk man“ paieška, naršymas pirmyn ir atgal, kelių „OneNote“ langų atidarymas arba antrinių puslapių kūrimas ir slėpimas.
Išbandykite „OneNote“, skirtą „Windows 10“, šiandien ir mėgaukitės puikia patirtimi!