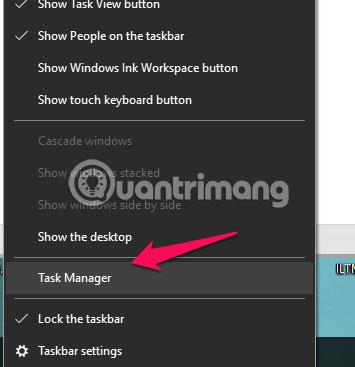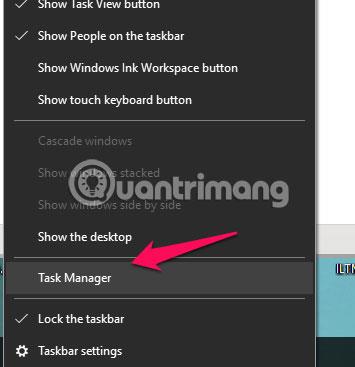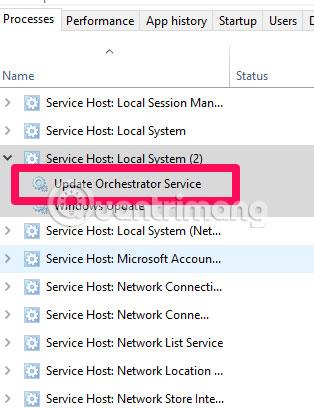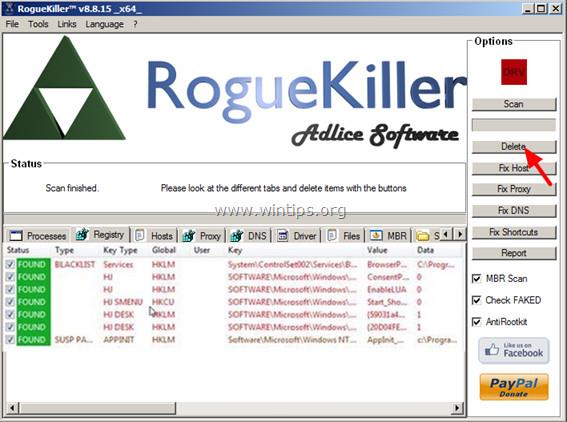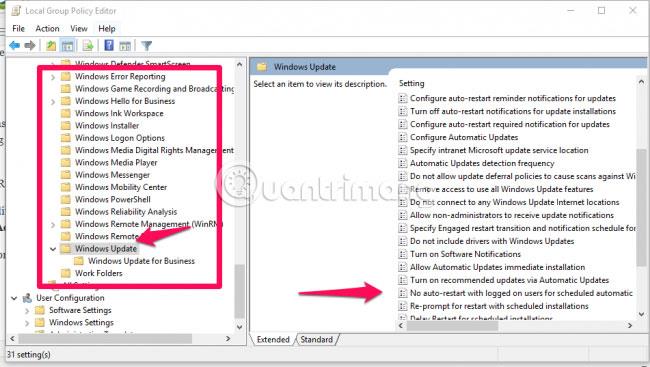Tikėtina, kad skaitote šį straipsnį, nes paleidžiant „Windows 10“ pastebėjote trumpą iššokantįjį langą . Tai, kaip šis USOclient.exe iššokantis langas pasirodo paleidžiant, gali net priversti susimąstyti, ar jūsų kompiuteris nėra užkrėstas kenkėjiška programa. Norėdami greitai išsklaidyti jūsų baimes, šis straipsnis patvirtina, kad tai nėra kenkėjiška programa.
Normalu, kad šis iššokantis langas pasirodo kelias sekundes, tačiau pasitaiko ir tokių atvejų, kai jis neišnyksta. Paprastai tai priskiriama Windows naujinimo klaidai .
Šiame straipsnyje pagrindinis dėmesys skiriamas paaiškinimui, kas yra USOclient ir kaip jį išjungti, jei tai būtina.
Kas yra USOclient.exe?
„Update Session Orchestrator“ trumpinys – tai „Windows Update“ komponentas. Pagrindinis jo tikslas yra automatiškai tikrinti, ar nėra naujinimų. Jei girdėjote apie „Windows Update Agent“, tai yra jos pakaitalas sistemoje „Windows 10“. Kaip ir pakeistos funkcijos, USOclient pagrindinė užduotis yra vykdyti užduotis, skirtas įdiegti, nuskaityti arba tęsti naujinimus. „Windows“ naujinimas.
Būkite atsargūs su USOclient!
Nors USOclient yra teisėtas Windows procesas, kenkėjiška programa taip pat gali sukurti iššokančiuosius langus, kurie greitai pasirodo. Nors nėra žinomos kenkėjiškos programos, galinčios būti rodomos kaip USOClient, būtina patikrinti, ar iššokantįjį langą iš tikrųjų sugeneravo USOClient.
Norėdami nustatyti, ar iššokantįjį langą tikrai sukėlė USOClient, pirmiausia atidarykite užduočių tvarkyklę. Tai galite padaryti naudodami spartųjį klavišą Ctrl+ Shift+ Escarba dešiniuoju pelės mygtuku spustelėkite tuščią užduočių juostos dalį ir pasirinkite parinktį Task Manager .
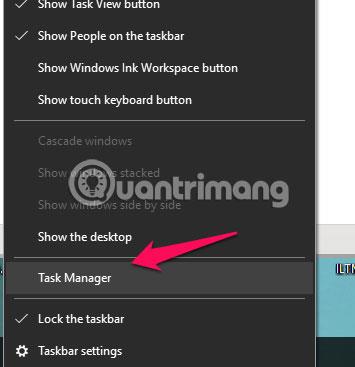
Užduočių tvarkyklėje suraskite „usoclient.exe“ slinkdami per sąrašą Procesai. Suradę dešiniuoju pelės mygtuku spustelėkite jį ir pasirinkite „Atidaryti failo vietą“ .
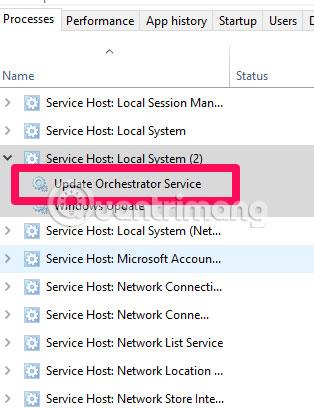
Jei rasta vieta yra "C:\Windows\System32\" , vadinasi, esate saugūs, bet jei vieta yra bet kurioje kitoje kompiuterio dalyje, yra didelė tikimybė, kad susiduriate su kenkėjiška programa. Toksiška. Turėsite naudoti galingą skaitytuvą.
Išjungti USOclient
Galbūt norėsite užduoti klausimą, ar saugu pašalinti šią programą. Atsakymas yra ne. Ištrynus USOclient, kompiuteris gali veikti netinkamai. Tačiau yra ir kitas būdas išjungti šią paslaugą.
Norėdami išjungti paslaugą, lange Vykdyti įveskite gpedit.msc ir paspauskite Enter.
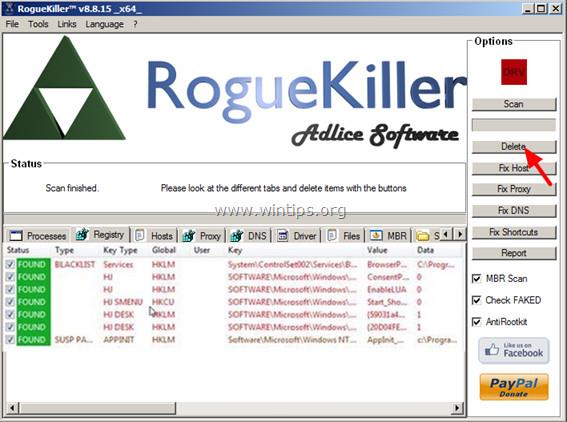
Kai atsidarys vietinės grupės strategijos rengyklė , kairiajame skydelyje eikite į Kompiuterio konfigūracija > Administravimo šablonai > „Windows“ komponentai > „Windows“ naujinimas .
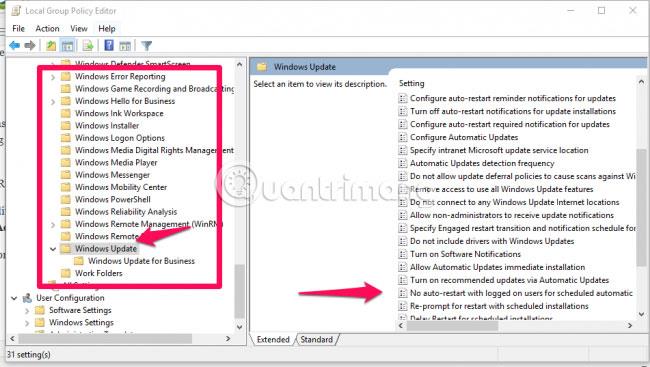
Dešiniajame skydelyje dukart spustelėkite ir įgalinkite nustatymą „Nėra automatinio iš naujo paleidimo prisijungus naudotojams suplanuotiems automatiniams naujinimams įdiegti“ .
Nėra jokios priežasties nerimauti, kai pamatysite USOClient.exe iššokantįjį langą, nebent jis tiesiog liktų ten ir neleidžia prisijungti. Esant tokioms „Windows 10“ iššokančiųjų langų problemoms, kaip šios, naudinga žinoti, kaip jas išspręsti, kad jos netrukdytų jūsų darbui.
Žiūrėkite daugiau straipsnių žemiau:
Sėkmės!