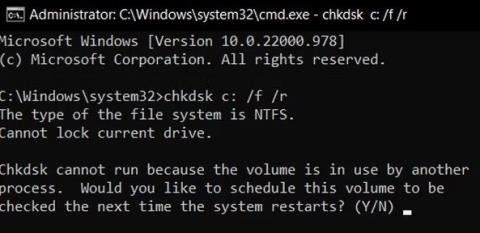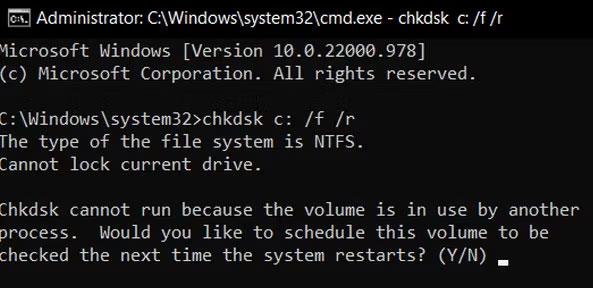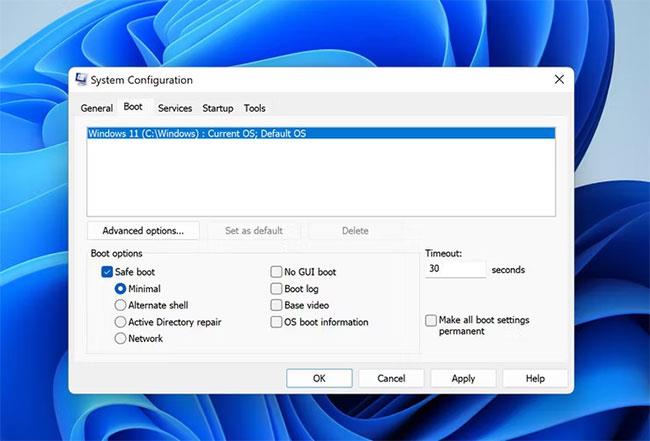Failas fItmgr.sys, taip pat žinomas kaip „Microsoft File System Filter Manager“ failas, yra atsakingas už tai, kad standžiajame diske esantys duomenys būtų įskaitomi ir tikslūs. Jei jūsų operacinė sistema negali nuskaityti duomenų standžiajame diske dėl fItmr.sys failo problemos, galite susidurti su mėlynojo mirties ekrano (BSOD) klaida, nurodant fItmr.sys kaip kaltininką.
Šios problemos dažnai kyla dėl sugadintų / pasenusių tvarkyklių arba aparatinės įrangos problemų. Toliau straipsnyje išvardyti keli trikčių šalinimo būdai, kuriuos galite pabandyti ištaisyti šią aptariamą mėlynojo ekrano klaidą.
1. Patikrinkite, ar nėra aparatinės įrangos problemų
Prieš tęsdami šį metodą, turėtumėte iš naujo paleisti kompiuterį. Buvo atvejų, kai klaida įvyko dėl to, kad failas fItmr.sys nebuvo inicijuotas tinkamai. Jei problema iškyla ir po paleidimo, atlikite toliau nurodytus veiksmus.
Pirmas dalykas, kurį turėtumėte padaryti, yra patikrinti, ar kompiuteryje nėra sugedusios aparatinės įrangos, kuri galėtų sukelti problemą. Jei klaida atsiranda po to, kai perkeliate senus aparatūros komponentus į naujus, tai gali būti problemos priežastis.
Galite pabandyti perjungti atgal į seną aparatinę įrangą arba išbandyti naują aparatinę įrangą kitame įrenginyje.
Kitas dalykas, kurį galite padaryti, yra paleisti CHKDSK nuskaitymą , kuris gali išanalizuoti standųjį diską dėl klaidų ir ištaisyti nustatytas klaidas. Norėdami tai padaryti, atlikite šiuos veiksmus:
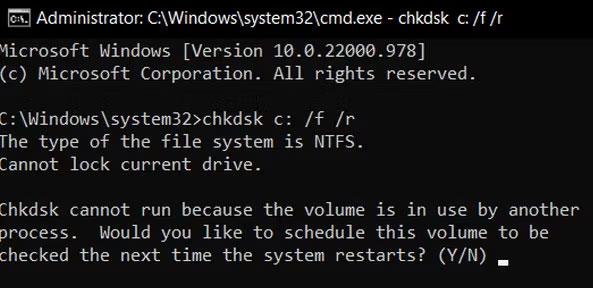
Patikrinkite, ar nėra aparatinės įrangos problemų
2. Pataisykite įrenginio tvarkyklę
Jei problema kyla ne dėl aparatinės įrangos, kitas dalykas, kurį turėtumėte patikrinti, yra įrenginio tvarkyklė. Deja, šis klaidos kodas nenurodo, kurioje tvarkyklėje gali kilti problemų, todėl reikia atnaujinti visas svarbias tvarkykles.
Tai galite padaryti rankiniu būdu naudodami įrenginių tvarkytuvę arba trečiosios šalies programą, kuri gali nuskaityti jūsų sistemą, ar nėra pasenusių ar sugadintų tvarkyklių, tada jas atnaujinti/įdiegti.
Jei nuspręsite tai atlikti rankiniu būdu, galite peržiūrėti instrukcijas, kaip atnaujinti tvarkykles sistemoje Windows . Jei problema kilo po to, kai atnaujinote / įdiegėte tvarkyklę, galite atnaujinti arba pašalinti probleminę tvarkyklę ir pažiūrėti, ar tai padeda.
Tačiau, jei norite perduoti šį darbą trečiosios šalies įrankiui, verta apsvarstyti keletą parinkčių:
- DriverFix – šis įrankis nuskaitys sistemą, ar nėra pasenusių/sugadintų tvarkyklių, ir rekomenduos gamintojo oficialiai išleistus naujinimus. Viskas, ką jums reikia padaryti, tai suteikti įrankiui prieigą prie reikalingų failų ir jis automatiškai įdiegs tvarkyklę už jus.
- Driver Easy – tai dar vienas paprastas įrankis, nustatantis tvarkykles, kurias reikia atnaujinti arba iš naujo įdiegti. Yra dvi versijos; nemokama ir mokama.
- Ashampoo Driver Updater – ši programa nuskaito jūsų aparatinę įrangą ir tvarkykles, tada įdiegia naujausius pasenusių tvarkyklių, kurios gali būti paslėptos sistemoje, naujinimus.
Išsamesnį sąrašą rasite Quantrimang.com vadove, kuriame pateikiami geriausi Windows tvarkyklės naujintuvai .
3. Anuliuoti naujausius pakeitimus
Jei klaida atsirado po to, kai atlikote tam tikrus sistemos pakeitimus, galite pabandyti anuliuoti tuos pakeitimus ir patikrinti, ar tai išsprendžia problemą.
Pirmas dalykas, kurį turėtumėte padaryti, yra pašalinti naujausius „Windows“ naujinimus. „Microsoft“ naujinimai kartais gali būti klaidingi ir sukelti naujų problemų sistemoje, o ne išspręsti esamas problemas.
Jei naujausių naujinimų pašalinimas nepadeda, kitas dalykas, kurį reikia padaryti, yra patikrinti, ar problemą sukelia naujos ar senos trečiųjų šalių programos. Norėdami tai padaryti, pirmiausia paleiskite „Windows“ į saugųjį režimą .
Šis režimas paleidžia „Windows“ tik su pagrindiniu tvarkyklių ir programų rinkiniu, todėl lengva nustatyti, ar kaltininkas yra foninė programa.
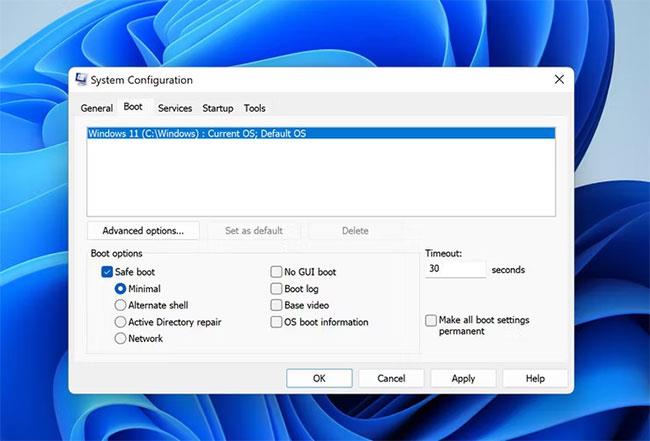
Paleiskite „Windows“ saugiuoju režimu
Kai būsite saugiuoju režimu, patikrinkite, ar problema vėl nepasirodo. Jei ne, galite pabandyti pašalinti visas neseniai įdiegtas programas, nes greičiausiai jos yra kaltininkės.
Jei nesate tikri dėl programų, dialogo lange Sistemos konfigūracija eikite į skirtuką Paslaugos .
Dabar padalinkite paslaugas į dvi dalis ir įjunkite visas paslaugas pirmoje dalyje. Palaukite, kol vėl pasirodys klaida. Toliau siaurinkite taikymo sritį, kol surasite kaltininką.
4. Susisiekite su „Microsoft“ palaikymo komanda
Jei aukščiau išvardyti metodai nepadeda išspręsti problemos, galite pranešti apie problemą oficialiai „Microsoft“ palaikymo komandai. Tikimės, kad jie padės nustatyti tikslią problemos priežastį ir pasiūlys tinkamą sprendimą. Be to, taip pat galite naudoti „Windows“ įvykių peržiūros priemonę, kad patikrintumėte BSOD žurnalo failą ir patys nustatytumėte kaltininką.
Tikimės, kad vienas iš aukščiau išvardytų būdų išsprendė jūsų problemą. Straipsnyje primygtinai rekomenduojama nuolat atnaujinti įrenginio tvarkykles, kad ateityje išvengtumėte tokių problemų. Taip pat svarbu reguliariai diegti galimus sistemos naujinimus, nes juose yra pataisymų ir jie apsaugo jūsų sistemą.