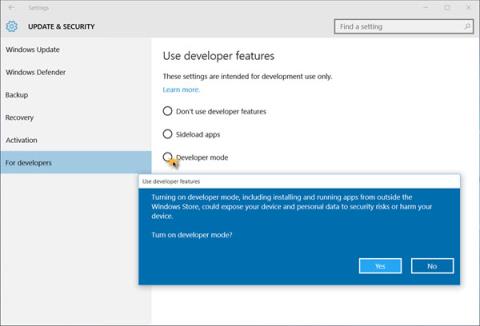Kūrėjo režimas yra nauja funkcija, sukurta operacinėje sistemoje Windows 10. Naudojant šią funkciją jums nereikia kūrėjo licencijos, kad galėtumėte kurti, išbandyti ar įdiegti programas. Tiesiog įgalinkite kūrėjo režimus „Windows 10“ ir viskas bus nustatyta.
1. Kas yra kūrėjo režimas sistemoje „Windows 10“?
Kūrėjo režimas yra nauja funkcija, sukurta operacinėje sistemoje Windows 10. Naudojant šią funkciją jums nereikia kūrėjo licencijos, kad galėtumėte kurti, išbandyti ar įdiegti programas. Tiesiog įgalinkite kūrėjo režimus „Windows 10“ ir viskas bus nustatyta.
Ši funkcija leidžia kūrėjams išbandyti sistemoje kuriamas programas, kad sužinotų, ar programos veikia tinkamai, ar ne.
Jei vis dar naudojate „Windows 8x“ įrenginį kurdami arba testuodami programas su „Visual Studio 2013“ arba „Visual Studio 2015“, jums vis tiek reikia kūrėjo licencijos arba „Windows Phone“ įrenginio prenumeratos.
2. „Windows 10“ suaktyvinkite kūrėjo režimą
2.1. Suaktyvinkite kūrėjo režimą „Windows 10“.
Norėdami suaktyvinti kūrėjo režimą sistemoje „Windows 10“, atlikite toliau nurodytus veiksmus.
Pirmiausia atidarykite programą Nustatymai, tada spustelėkite Atnaujinti ir sauga . Tada kairiojoje srityje spustelėkite Kūrėjams . Tada spustelėkite, kad pasirinktumėte Kūrėjo režimą .

Šiuo metu ekrane pasirodys langas, kuriame prašoma patvirtinti, ar norite suaktyvinti kūrėjo režimą, ar ne? Spustelėkite Taip , kad suaktyvintumėte kūrėjo režimą.
2.2. Norėdami įjungti kūrėjo režimą, naudokite grupės strategijos rengyklę
Pirmiausia atidarykite grupės strategijos rengyklę, tada eikite į toliau pateiktą kelią:
Vietinė kompiuterio strategija > Kompiuterio konfigūracija > Administravimo šablonai > „Windows“ komponentai > Programų paketo diegimas
Kita jūsų užduotis yra įjungti šias parinktis:
1. Leiskite įdiegti visas patikimas programas
2. Leidžia kurti Windows Store programėles ir jas įdiegti iš integruotos kūrimo aplinkos (IDE).
2.3. Naudokite Regedit
Norėdami įjungti kūrėjo režimą naudodami „Regedit“, atlikite toliau nurodytus veiksmus.
Pirmiausia atidarykite registro rengyklę, tada eikite į toliau pateiktą kelią:
1. HKLM\SOFTWARE\Microsoft\Windows\CurrentVersion\AppModelUnlock\AllowAllTrustedApps
2. HKLM\SOFTWARE\Microsoft\Windows\CurrentVersion\AppModelUnlock\AllowDevelopmentWithoutDevLicense
Kitas žingsnis yra nustatyti DWORD reikšmę į 1.
Jei norite patikrinti, ar kūrėjo režimas įjungtas, ar ne, paleiskite „PowerShell“ administratoriaus režimu, tada įveskite toliau esančią komandų eilutę ir paspauskite Enter:
langų kūrėjo licencijos registracija
Dabar pamatysite patvirtinimo dialogo langą – ekrane rodomas šis įrenginys jau veikia kūrėjo režimu.

Žiūrėkite daugiau straipsnių žemiau:
Sėkmės!