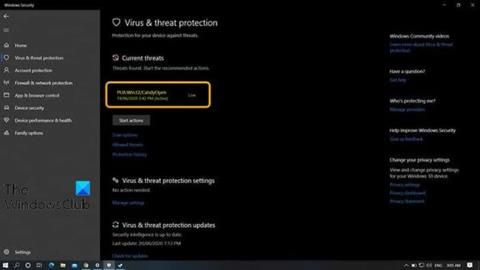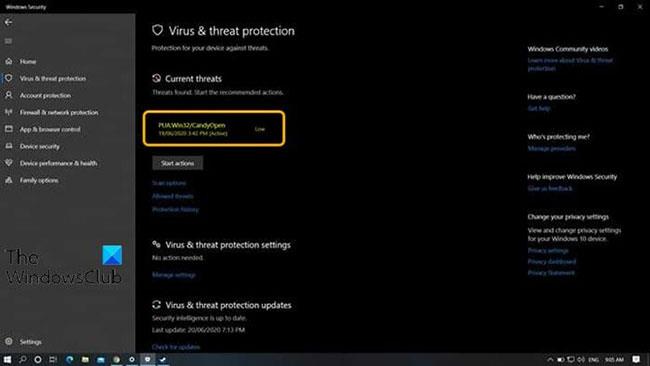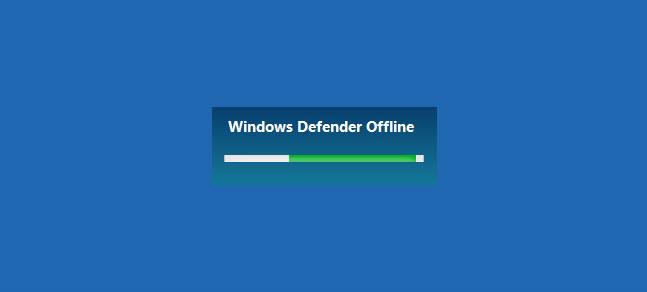„SweetLabs“ sukurta „CandyOpen“ yra programinės įrangos dalis, sukurta taip, kad ją būtų galima susieti su kitos programos diegimo programa, kad ją būtų galima slapta įdiegti žmonių kompiuteriuose, naudojantys pateiktą diegimo programą. „CandyOpen“ yra „Microsoft Windows“ biblioteka, todėl ji lengvai integruojama į „Windows“ diegimo programas.
Šiame straipsnyje Quantrimang.com trumpai aprašys „CandyOpen“ ir kaip galite sėkmingai jį pašalinti iš „Windows 10“ įrenginio.
Kas yra CandyOpen?
Dauguma antivirusinių ir sistemos apsaugos programų „CandyOpen“ yra klasifikuojami kaip potencialiai nepageidaujama programa (PUA) . Techniškai CandyOpen nėra virusas ar kenkėjiška programa. Tačiau jis turi rootkit galimybes , kurios leidžia įdiegti ir yra giliai po kompiuterio operacinės sistemos paviršiumi.
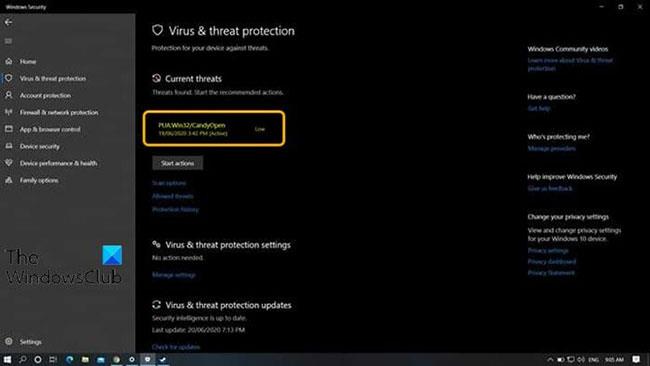
„CandyOpen“ dažnai klasifikuojama kaip potencialiai nepageidaujama programa (PUA).
Įdiegęs vartotojo kompiuteryje, CandyOpen gali atlikti šiuos veiksmus:
- Pakeiskite užkrėsto vartotojo naršyklės pagrindinį puslapį ir pakeiskite jo nuostatas / nustatymus.
- Keisti ekrano foną.
- Pakeiskite numatytąjį paieškos teikėją.
- Rodo nepageidaujamą reklamą.
- Įdiekite ir įdėkite nepageidaujamas / nežinomas naršyklės įrankių juostas ir naršyklės papildinius / plėtinius / priedus.
- Stebėkite, saugokite profilius ir praneškite apie užkrėstų vartotojų naršymo internete veiklą.
- Pridėkite failus, kad jie būtų paleisti paleidžiant
- Keisti įkrovos konfigūracijos duomenis
- Keisti failų asociacijas
- Įterpti į kitus sistemos procesus
- Pridėti vietinį tarpinį serverį
- Pakeiskite sistemos DNS nustatymus
- Sustabdykite „Windows Update“.
- Išjungti naudotojo prieigos valdymą (UAC)
Apskritai „CandyOpen“ neigiamai veikia bendrą kompiuterio vartotojo patirtį.
Kaip pašalinti CandyOpen iš Windows 10
Jei jūsų Windows 10 kompiuteris buvo užkrėstas CandyOpen, galite išbandyti 4 žingsnių pašalinimo procesą toliau nurodyta tvarka.
1. Pašalinkite CandyOpen ir visas kitas SweetLabs programas
Pirmajame PUA / PUP pašalinimo proceso etape turite pašalinti „CandyOpen“ ir visas kitas „SweetLabs“ programas naudodami programų ir funkcijų programėlę (appwiz.cpl).
Jei pastebėsite, kad „CandyOpen“ ar bet kuri kita „SweetLabs“ programa nėra įtraukta į Programų ir funkcijų programėlę , tiesiog pereikite prie 2 veiksmo toliau.
2. Pašalinkite visas CandyOpen reklamines programas naudodami AdwCleaner
Antrajame PUA / PUP pašalinimo proceso etape reikia atsisiųsti, įdiegti ir naudoti „AdwCleaner“ , kad pašalintumėte visas „CandyOpen“ reklamines programas.
Atlikę šią užduotį, tęskite toliau pateiktą 3 veiksmą.
3. Pašalinkite naršyklės užgrobėją „CandyOpen“.
Šiam trečiajam PUA/PUP pašalinimo proceso žingsniui reikia atsisiųsti, įdiegti ir naudoti bet kokį naršyklės užgrobėjo pašalinimo įrankį, kad pašalintumėte CandyOpen naršyklės užgrobėją.
Baigę tęskite toliau pateiktą 4 veiksmą.
4. Paleiskite „Windows Defender“ nuskaitymą neprisijungus, kad pašalintumėte visus likusius kenkėjiškus registro įrašus
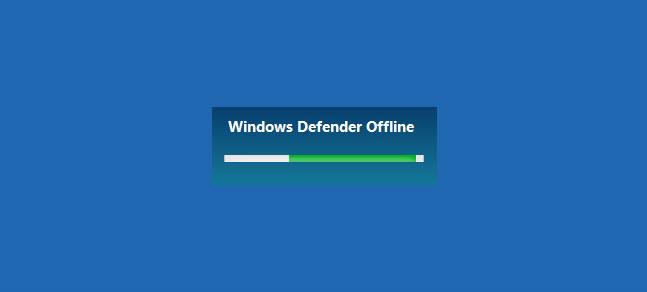
Paleiskite „Windows Defender“ nuskaitymą neprisijungus
Ketvirtasis ir paskutinis PUA/PUP pašalinimo proceso veiksmas – užtikrinti, kad visi CandyOpen registro įrašai/failai ir priklausomybės būtų visiškai pašalinti iš kompiuterio. Norėdami tai padaryti, straipsnyje rekomenduojama paleisti „Windows Defender“ nuskaitymą neprisijungus .
Baigę šį 4 žingsnių trynimo procesą, jūsų „Windows 10“ kompiuteris bus visiškai nuvalytas nuo visų su „CandyOpen“ susijusių pėdsakų. Kad būtumėte dar tikresni, paleiskite visą antivirusinę nuskaitymą naudodami mėgstamą saugos programinę įrangą, kad įsitikintumėte, jog nuskaitymo metu nebus rodoma nieko, kas būtų susiję su „CandyOpen“ ar „SweetLabs“.
Žiūrėti daugiau: