Kaip visiškai pašalinti „Microsoft Teams“ sistemoje „Windows 10“.
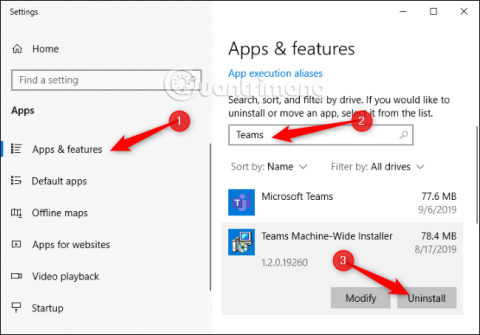
Jei „Microsoft Teams“ vis iš naujo įdiegia „Windows“ kompiuteryje ir veikia paleidžiant, yra sprendimas, padėsiantis išspręsti šią problemą.
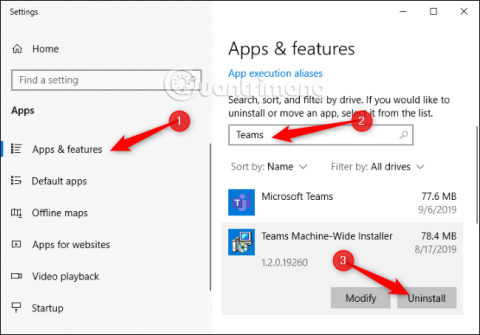
Jei „Microsoft Teams“ vis iš naujo įdiegia „Windows“ kompiuteryje ir veikia paleidžiant, yra sprendimas, padėsiantis išspręsti šią problemą. Negalite pašalinti „Microsoft Teams“ įprastu būdu, turite ją pašalinti du kartus.
Skamba juokingai, bet taip viskas veikia. Tiksliau, turite pašalinti Microsoft Teams ir Teams Machine-Wide Installer. Jei tik pašalinsite „Microsoft Teams“ programą, viso įrenginio diegimo programa ją įdiegs iš naujo kiekvieną kartą, kai prisijungsite prie kompiuterio. Norėdami visiškai pašalinti Teams, turite pašalinti abi programas.
Kaip visiškai pašalinti „Microsoft Teams“ sistemoje „Windows 10“.
Jei norite pašalinti abu, eikite į Nustatymai > Programos > Programos ir funkcijos sistemoje „Windows 10“.
Skiltyje „Programos ir funkcijos“ ieškokite „Teams“ ir pašalinkite „Microsoft Teams“ ir „Teams“ įrenginio diegimo programą.
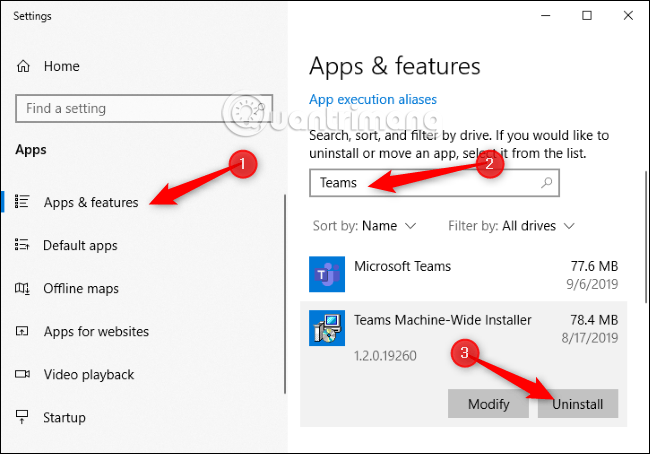
Taip pat galite naudoti klasikinį valdymo skydelį , kad pašalintumėte šias programas. Eikite į Valdymo skydas > Programos > Pašalinti programą , ieškokite „ Teams“ ir pašalinkite „Microsoft Teams“ ir „Teams“ įrenginio diegimo programą.
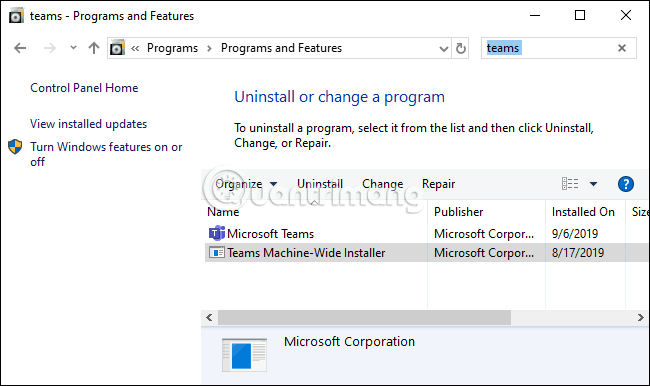
Štai ir viskas, kitą kartą prisijungus prie kompiuterio, Teams automatiškai neįdiegs iš naujo. Jis buvo pašalintas iš sistemos, kol neatsisiųsite ir neįdiegsite iš naujo.
Remiantis „Microsoft“ svetaine, „Teams“ bus pašalinta, jei „Office“ bus pašalinta iš sistemos. Atrodo, kad „Microsoft Office“ daugeliu atvejų automatiškai įdiegia ir Teams, ir Teams Machine-Wide Installer.
Kiosko režimas sistemoje „Windows 10“ yra režimas, skirtas naudoti tik vieną programą arba pasiekti tik 1 svetainę su svečiais.
Šiame vadove bus parodyta, kaip pakeisti arba atkurti numatytąją „Camera Roll“ aplanko vietą sistemoje „Windows 10“.
Redaguojant pagrindinio kompiuterio failą gali nepavykti prisijungti prie interneto, jei failas nebus tinkamai pakeistas. Šis straipsnis padės jums redaguoti pagrindinio kompiuterio failą sistemoje „Windows 10“.
Sumažinus nuotraukų dydį ir talpą, bus lengviau jas dalytis ar siųsti kam nors. Visų pirma, sistemoje „Windows 10“ galite keisti nuotraukų dydį keliais paprastais veiksmais.
Jei jums nereikia rodyti neseniai aplankytų elementų ir vietų saugumo ar privatumo sumetimais, galite jį lengvai išjungti.
„Microsoft“ ką tik išleido „Windows 10“ jubiliejinį naujinį su daugybe patobulinimų ir naujų funkcijų. Šiame naujame atnaujinime pamatysite daug pakeitimų. Nuo „Windows Ink“ rašalo palaikymo iki „Microsoft Edge“ naršyklės plėtinių palaikymo, Start Menu ir Cortana taip pat buvo žymiai patobulinti.
Viena vieta daugybei operacijų valdyti tiesiai sistemos dėkle.
Sistemoje „Windows 10“ galite atsisiųsti ir įdiegti grupės strategijos šablonus, kad galėtumėte tvarkyti „Microsoft Edge“ nustatymus, o šiame vadove bus parodytas procesas.
Tamsus režimas yra tamsaus fono sąsaja sistemoje „Windows 10“, padedanti kompiuteriui taupyti akumuliatoriaus energiją ir sumažinti poveikį naudotojo akims.
Užduočių juostoje yra nedaug vietos, o jei reguliariai dirbate su keliomis programomis, gali greitai pritrūkti vietos, kad galėtumėte prisegti daugiau mėgstamų programų.









