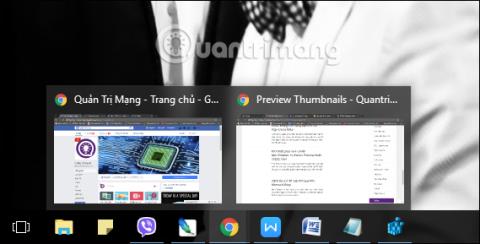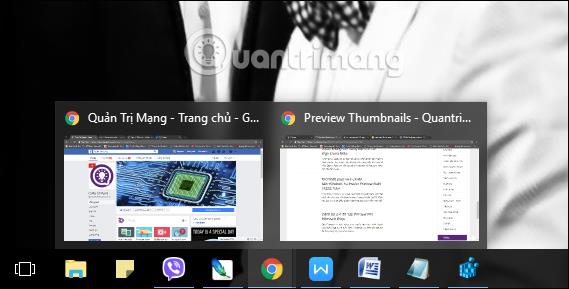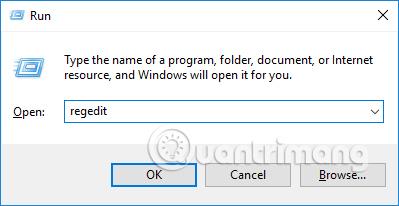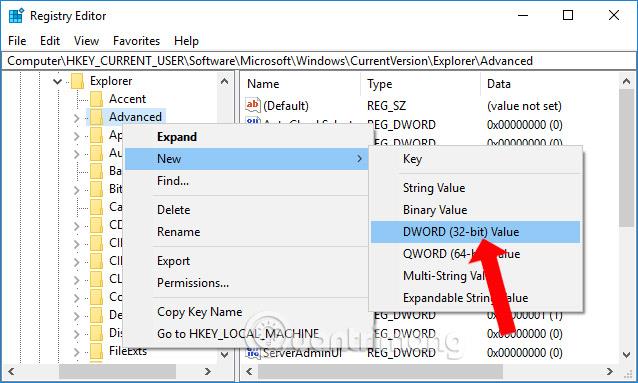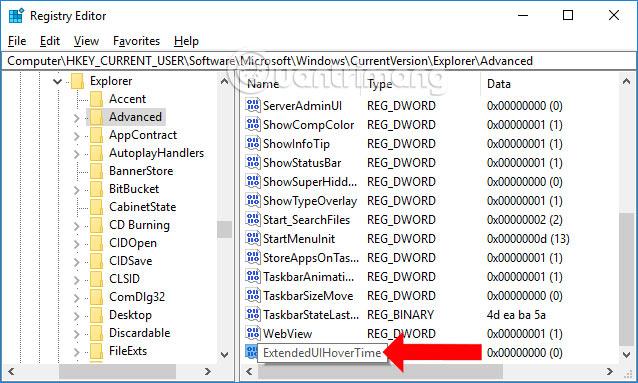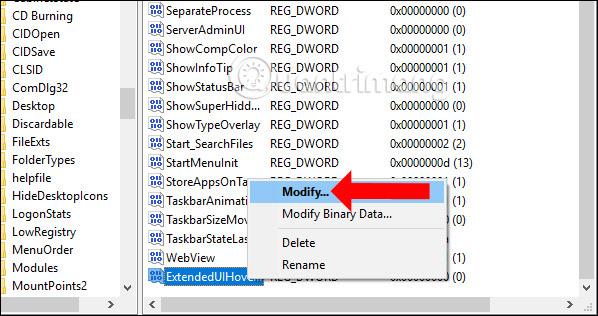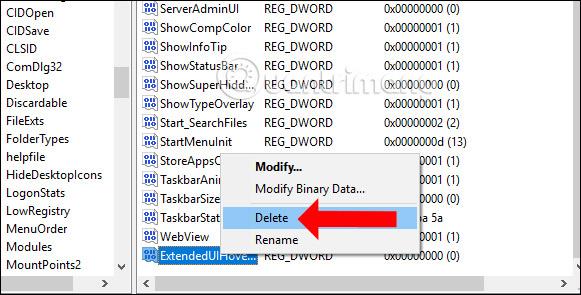„Windows 10“ užduočių juostoje yra miniatiūrų peržiūros funkcija, todėl vartotojai gali peržiūrėti kompiuteryje atidarytas programas ir programinę įrangą naudodami miniatiūrų vaizdus. Galime peržiūrėti vykdomą programos veiklą neatidarant jos tiesiogiai, kaip ir kitose „Windows“ versijose.
Tačiau kompiuteriams, kuriems taikomi maži reikalavimai arba maža ekrano skiriamoji geba, naudoti peržiūros miniatiūras užduočių juostoje netinka. Jei taip, galite pakoreguoti programos miniatiūrų rodymo laiką Windows 10 užduočių juostoje pagal toliau pateiktą straipsnį.
Kaip koreguoti „Windows 10“ užduočių juostos programos miniatiūrą
Miniatiūros vaizdas „Windows 10“ užduočių juostoje, kai užveskite pelės žymeklį virš programos piktogramos, bus toks, kaip parodyta toliau.
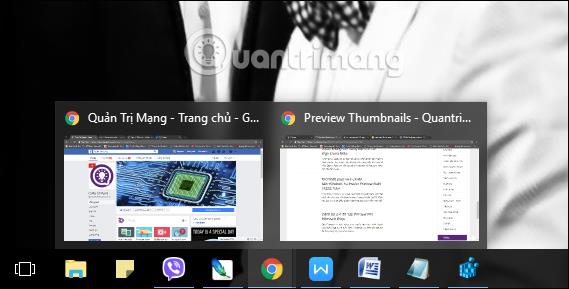
1 žingsnis:
Paspauskite klavišų kombinaciją Window + R , kad atidarytumėte langą Vykdyti, tada įveskite raktinį žodį regedit ir spustelėkite Gerai, kad pasiektumėte.
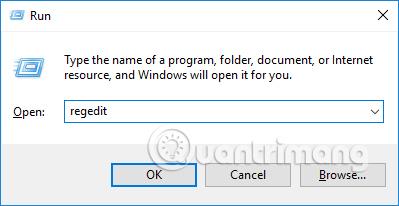
2 žingsnis:
Registro rengyklės sąsajoje pasiekite aplanko kelią HKEY_CURRENT_USER\Software\Microsoft\Windows\CurrentVersion\Explorer\Advanced.

3 veiksmas:
Dešiniuoju pelės mygtuku spustelėkite Išplėstinė ir pasirinkite Nauja Dword (32 bitų) reikšmė .
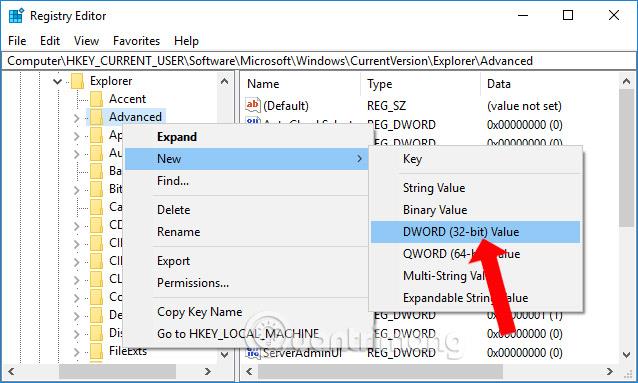
Tada įveskite naują vertės pavadinimą ExtendedUIHoverTime .
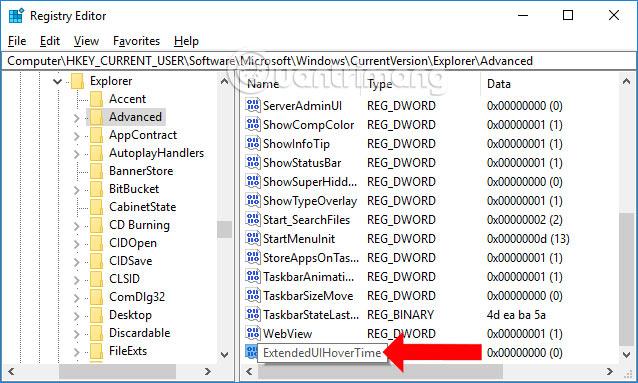
4 veiksmas:
Dešiniuoju pelės mygtuku spustelėkite naujai sukurtą reikšmę ir pasirinkite Modifikuoti , arba galite dukart spustelėti naujai sukurtą vertę.
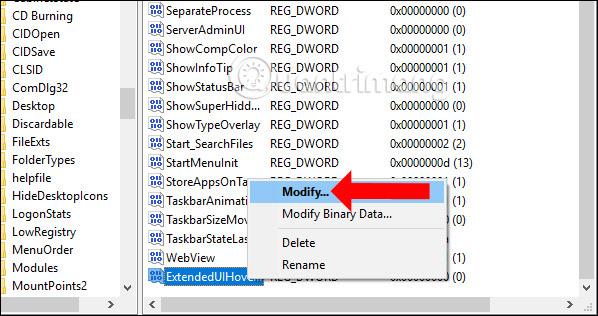
Pasirodo dialogo langas vertės duomenims pakeisti. Vartotojai turėtų įvesti 30000 skiltyje Reikšmė ir spustelėti Gerai, kad išsaugotumėte. Galiausiai iš naujo paleiskite kompiuterį, kad pakeitimai įsigaliotų.

Tiesą sakant, „Windows 10“ negali išjungti peržiūros miniatiūrų užduočių juostoje, tačiau gali reguliuoti tik rodymo laiką. Reikšmė 30 000 reiškia, kad po 30 sekundžių miniatiūros vaizdas bus rodomas, kai užduočių juostoje užvedate pelės žymeklį virš programos piktogramos. Kuo didesnė ši vertė, tuo ilgesnis laikas.
Jei norite grįžti prie numatytųjų nustatymų, kai tik užvedate pelės žymeklį virš piktogramos, rodydami programos miniatiūrą, tiesiog pakeiskite ExtendedUIHoverTime reikšmę į 0 arba visiškai ištrinkite šią reikšmę.
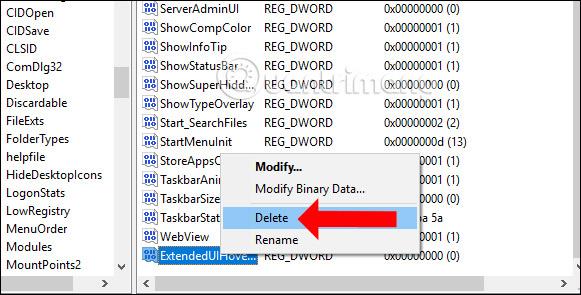
Nors neįmanoma visiškai išjungti peržiūros miniatiūrų užduočių juostoje, atlikę aukščiau nurodytą koregavimą galite padidinti laiką, per kurį bus rodomos programos miniatiūros su pasirenkamu laiku. Taip pat labai lengva grįžti prie numatytųjų peržiūros miniatiūrų sistemoje „Windows 10“.
Žiūrėti daugiau:
Linkime sėkmės!