Kaip tinkinti numatytąsias „Windows 11“ ekrano užsklandas

Ekrano užsklanda išlieka puiki puošmena jūsų kompiuterio ekrane, kai ji neaktyvi. Štai kodėl „Windows 11“ vis dar turi šią funkciją su 5 numatytomis parinktimis.

Ekrano užsklanda nebėra būtina, nes daugumos šiuolaikinių monitorių ekrano išsaugojimas nebėra jautrus. Tačiau ekrano užsklandos vis dar yra puiki puošmena jūsų kompiuterio ekrane, kai jis neaktyvus. Štai kodėl „Windows 11“ vis dar turi šią funkciją su 5 numatytomis parinktimis.
Bet kaip tinkinti šias numatytąsias ekrano užsklandas? Peržiūrėkite toliau nurodytus veiksmus ir įsigykite ekrano užsklandą, atspindinčią jūsų asmenybę.
Kaip tinkinti „Windows 11“ 3D teksto ir nuotraukų ekrano užsklandas naudojant ekrano užsklandos nustatymus
Ekrano užsklandos nustatymų lange galite nustatyti ekrano užsklandas. Jame taip pat yra nustatymų mygtukas , leidžiantis juos tinkinti. Tačiau 3D tekstas ir nuotraukos yra vienintelė numatytoji ekrano užsklanda, kuriai „Windows 11“ turi kai kuriuos įtaisytuosius nustatymus.
Taigi, štai kaip atidaryti ekrano užsklandos nustatymus, kad galėtumėte tinkinti ir nustatyti 3D teksto arba nuotraukų ekrano užsklandas.
1. Dešiniuoju pelės mygtuku spustelėkite meniu Pradėti mygtuką užduočių juostoje, kad pasirinktumėte Ieškoti .
2. Įveskite raktinių žodžių ekrano užsklandą laukelyje Įveskite čia norėdami ieškoti .
3. Spustelėkite Keisti ekrano užsklandą , kad pasiektumėte tą langą.
4. Tada spustelėkite išskleidžiamąjį meniu Ekrano užsklanda .
5. Meniu pasirinkite ekrano užsklandą 3D tekstas arba nuotraukos .
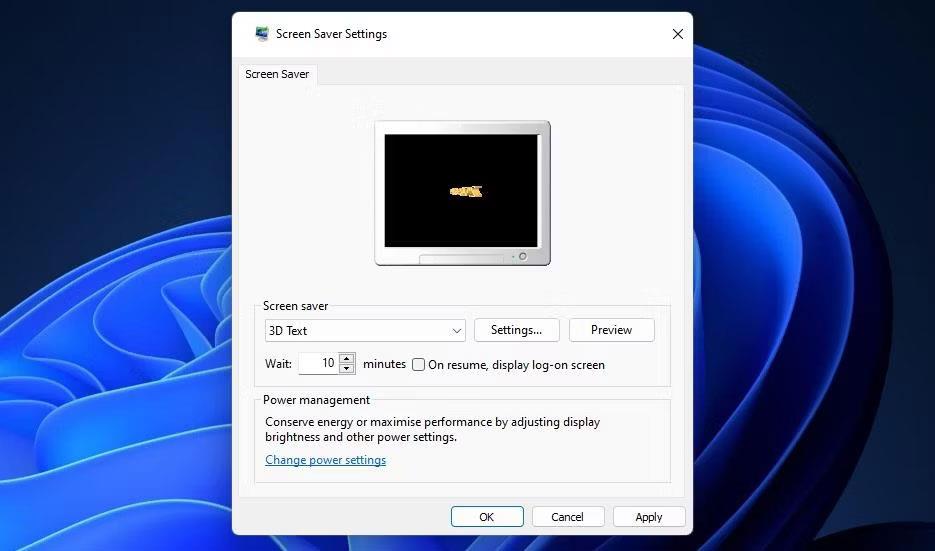
Ekrano užsklandos nustatymų langas
6. Pasirinkę vieną iš šių dviejų ekrano užsklandų, galite ją tinkinti paspausdami mygtuką Nustatymai .
7. Spustelėkite Taikyti , kad nustatytumėte pasirinktą ekrano užsklandą.
Spustelėjus 3D teksto nustatymai bus rodomas 3D teksto nustatymų langas. Ten galite pakeisti ekrano užsklandos tekstą spustelėdami mygtuką Custom Text ir į laukelį įvesdami kitą tekstą. Arba galite pasirinkti Laikas , kad būtų rodomas 3D skaitmeninis laikrodis. Spustelėkite mygtuką Šriftas , kad pasirinktumėte kitus šriftus ir stilius.

3D teksto nustatymų langas
Toliau pateikiami keli judesio nustatymai, kuriuos galite koreguoti, kad pakeistumėte 3D teksto sukimosi būdą. Spustelėkite išskleidžiamąjį meniu Sukimo tipas , kad pasirinktumėte kitą sukimosi tipo nustatymą. Vilkite sukimosi juostos slankiklį kairėn ir dešinėn, kad pakeistumėte teksto pasukimo greitį.
Be to, galite pakeisti teksto paviršiaus stilių ir spalvą. Spustelėkite Parduota spalva > Pasirinktinė spalva > Pasirinkite spalvą , kad būtų rodoma spalvų paletė. Tada spalvų paletėje pasirinkite kitą teksto spalvą ir paspauskite OK.
Norėdami pakeisti teksto tekstūrą, pirmiausia turite atsisiųsti BMP tekstūros failą iš tinkamo šaltinio (arba konvertuoti JPEG failą į Bitmap vaizdo formatą). Tokiose svetainėse kaip „Unsplash“, „Pixabay“ ir „Freepik“ yra daugybė tekstūrų fono paveikslėlių, kuriuos galite atsisiųsti. 3D teksto lange spustelėkite Tekstūra > Pasirinktinė tekstūra . Spustelėkite mygtuką Pasirinkti tekstūrą , kad pasirinktumėte atsisiųstą BMP failą.

Ekrano užsklanda 3D tekstas
Jei pasirinksite ekrano užsklandą Nuotraukos, spustelėję mygtuką Nustatymai atsidarys langas, kuriame galėsite pakeisti skaidrių demonstravimo aplanką ir greitį. Spustelėkite mygtuką Naršyti tame lange, kad pasirinktumėte kitą vaizdo aplanką. Išskleidžiamajame skaidrių demonstravimo greičio meniu pasirinkite parinktį Greitas , Vidutinis arba Lėtas . Tada spustelėkite Išsaugoti , kad pritaikytumėte nustatymus.
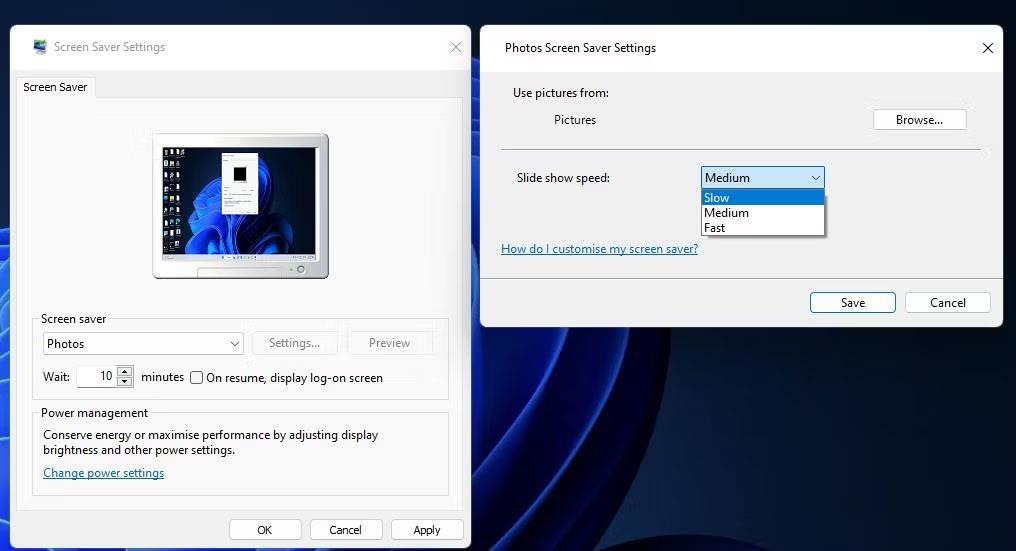
Įdiekite ekrano užsklandą Nuotraukos
Laukimo laikas ir Tęsti yra vienintelės parinktys, kurias galite pakeisti ekrano užsklandoje Nuotraukos ir 3D tekstas ne nustatymų lange. Pakoreguokite laukimo laiko reikšmę , kad nustatytumėte ilgesnį arba trumpesnį ekrano užsklandų aktyvavimo laiką. Jei tęsę norite grįžti į prisijungimo ekraną, pasirinkite parinktį Tęsiant .
Kaip tinkinti ekrano užsklandas Bubbles, Mystify ir Ribbons su Winaero ScreenSavers Tweaker
Spustelėjus mygtuką Nustatymai , skirti ekrano užsklandoms Bubbles, Mystify ir Ribbons sistemoje Windows 11 nebus atidarytos jokios jų parinktys. Norėdami tinkinti šias ekrano užsklandas, atsisiųskite ir paleiskite nemokamą programinę įrangą Winaero Screensaver Tweaker. Ši nešiojama programa leidžia koreguoti paslėptas „Bubbles“, „Mystify“ ir „Ribbons“ parinktis „Windows“ platformose nuo „Vista“. Štai kaip galite atsisiųsti ir paleisti „Winaero Screensaver Tweaker“:
1. Atidarykite Winaero Screensaver Tweaker atsisiuntimo puslapį .
2. Spustelėkite nuorodą Download Windows Screensavers Tweaker.
3. Atidarykite bet kurį aplanką, kuriame yra System_Screensavers_Tweaker.zip failas , paspausdami „Windows“ klavišą + E ir eidami į tą aplanką „File Explorer“.
4. Išpakuokite System_Screensavers_Tweaker.zip failą vadovaudamiesi instrukcijomis, kaip išskleisti ZIP failus kompiuteryje .
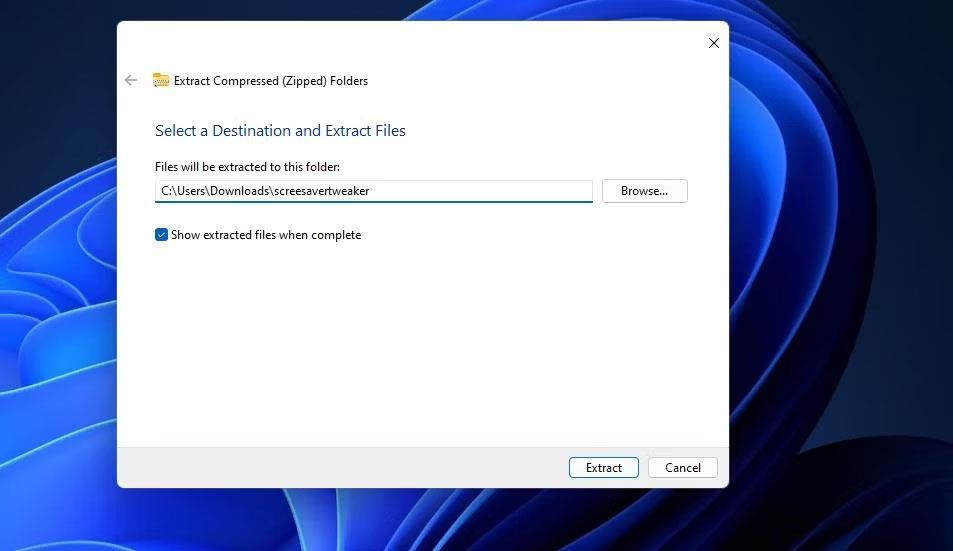
Langas išskleidžia suspaustą aplanką
5. Tada atidarykite ištrauktą ekrano užsklandos silpninimo aplanką.
6. Spustelėkite „Windows 8“ ir „x64“ poaplankį.
7. Tada dukart spustelėkite ScreensaversTweaker.exe , kad atidarytumėte Windows Screensavers Tweaker programinę įrangą.
Dabar galite tinkinti kitas numatytąsias Windows 11 ekrano užsklandas. Tačiau atminkite, kad turėsite pasirinkti vieną iš Bubbles, Mystify arba Ribbons ekrano užsklandų, kad jos tinkinimo nustatymai veiktų. Taigi, pasiimkite vieną iš tų ekrano užsklandų, jei dar to nepadarėte.
Spustelėkite skirtuką Burbulai , kad pamatytumėte tas ekrano užsklandos tinkinimo parinktis. Ten galite pakeisti ekrano užsklandoje esančių burbulų skaičių, vilkdami slankiklį juostoje Sferų skaičius . Norėdami pakeisti burbulo dydį, vilkite slankiklį juostoje Sfere Radius. Galite pakeisti burbulo atšokimą, vilkdami slankiklį ant Turbulence Force juostos .
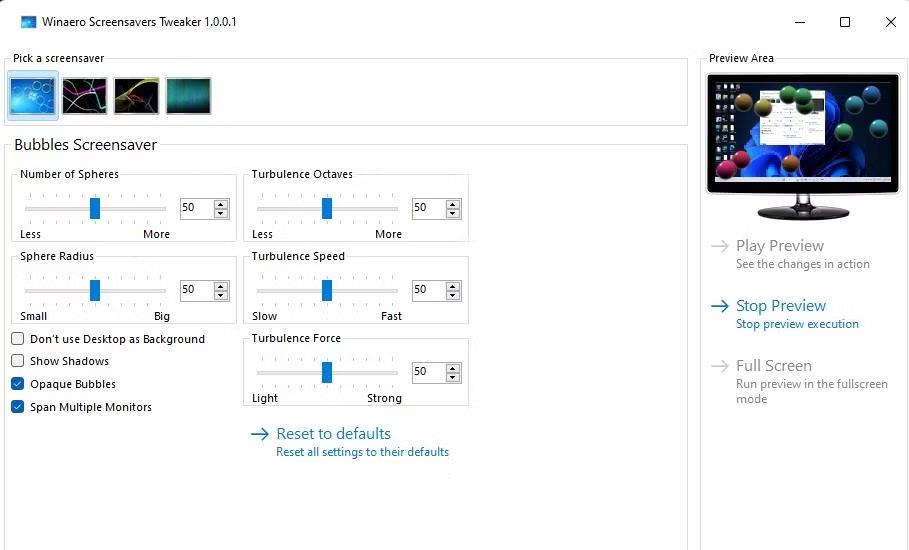
Įdiekite ekrano užsklandą Burbulai
Po juostomis yra keletas žymimųjų laukelių nustatymų, kuriuos galite įjungti arba išjungti. Pasirinkus Nepermatomus burbulus, ekrano užsklandoje bus rodomi nepermatomi burbulai. Ekrano užsklandose galite praleisti darbalaukio fono paveikslėlį, pažymėdami žymės langelį Nenaudoti darbalaukio kaip fono .
Pasirinkite skirtuką Juostelės , kad tinkintumėte tą ekrano užsklandą. Čia galite sumažinti arba padidinti juostelių skaičių, vilkdami juostelės juostoje esantį slankiklį . Norėdami padaryti juostelę platesnę arba siauresnę, vilkite juostelės pločio slankiklį .
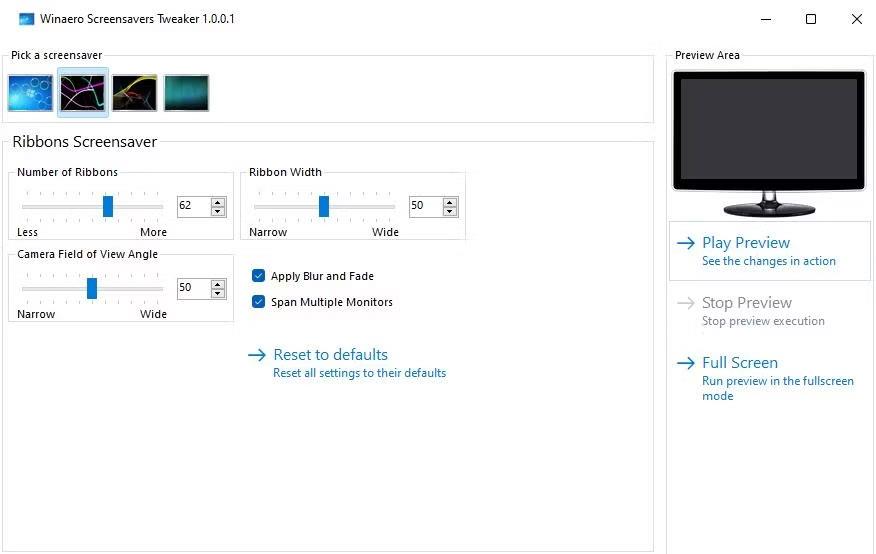
Įdiekite ekrano užsklandą juosteles
Pagal numatytuosius nustatymus ekrano užsklandose juostelės išblukusios. Tačiau galite tai pakeisti panaikindami žymės langelio Taikyti suliejimą ir išnykimą žymėjimą . Tada juostelės užpildys ekraną neišblukusios.
Norėdami tinkinti Mystify, pasirinkite tą ekrano užsklandos skirtuką. Galite padidinti arba sumažinti Mystify turimų eilučių skaičių vilkdami slankiklį Eilučių skaičius . Vilkite Linijų pločio slankiklį , kad linijos būtų platesnės arba siauresnės.
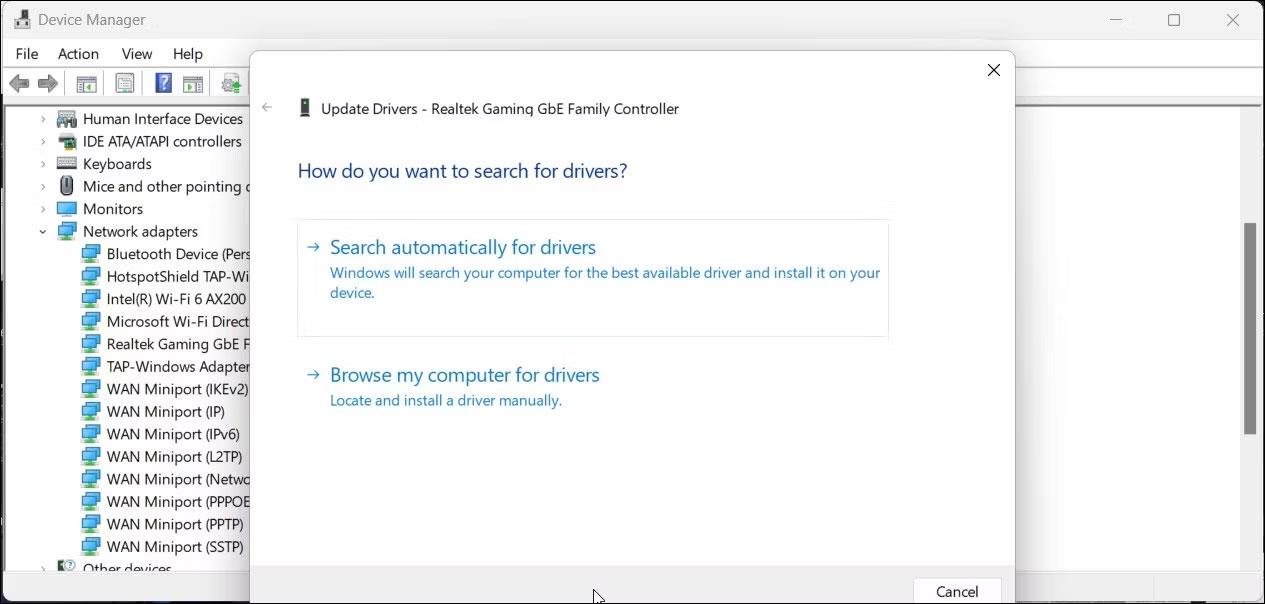
Įdiekite ekrano užsklandą Mystify
„Mystify“, „Bubbles “ ir „Ribbons“ skirtukuose yra žymės langeliai „Span Multiple Monitor“ . Šis nustatymas įgalintas pagal numatytuosius nustatymus, todėl ekrano užsklandos apima kelis monitorius. Atžymėjus šį žymimąjį laukelį, įdėta ekrano užsklanda bus rodoma atskirai keliuose monitoriuose.
Galite pasirinkti peržiūrėti visus programinės įrangos ekrano užsklandų pakeitimus. Spustelėkite Paleisti peržiūrą , kad peržiūrėtumėte ekrano užsklandą miniatiūriniame ekrane. Arba pasirinkite Visas ekranas, kad pamatytumėte, kaip tinkinta ekrano užsklanda atrodo viso ekrano režimu.
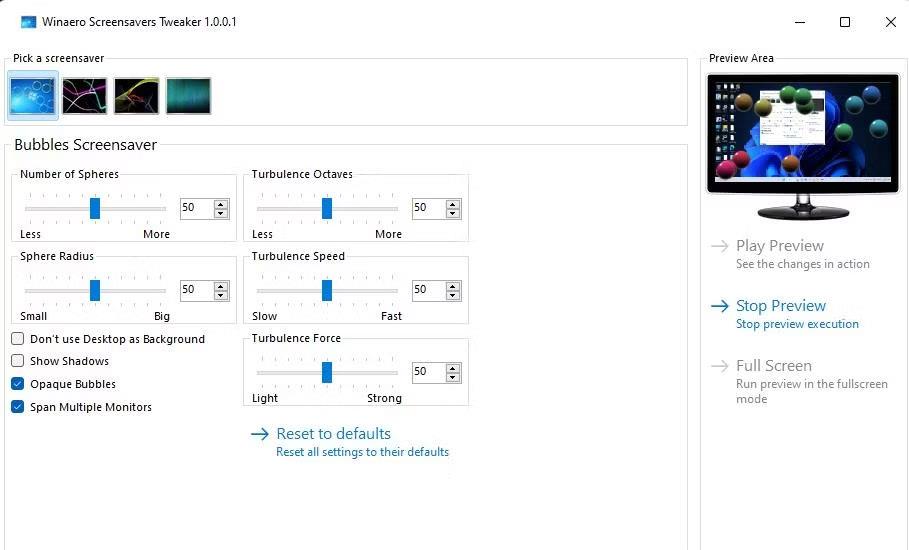
Įdiekite ekrano užsklandą Burbulai
Nors ir nebereikalingos, numatytosios „Windows 11“ ekrano užsklandos vis tiek atrodo šauniai. Taigi verta įdiegti vieną iš šių ekrano užsklandų, kad pagyvintumėte kompiuterį, kai jis neveikia. Galite patikslinti jų išvaizdą pagal savo pageidavimus koreguodami anksčiau nurodytus tinkinimo nustatymus.
Kiosko režimas sistemoje „Windows 10“ yra režimas, skirtas naudoti tik vieną programą arba pasiekti tik 1 svetainę su svečiais.
Šiame vadove bus parodyta, kaip pakeisti arba atkurti numatytąją „Camera Roll“ aplanko vietą sistemoje „Windows 10“.
Redaguojant pagrindinio kompiuterio failą gali nepavykti prisijungti prie interneto, jei failas nebus tinkamai pakeistas. Šis straipsnis padės jums redaguoti pagrindinio kompiuterio failą sistemoje „Windows 10“.
Sumažinus nuotraukų dydį ir talpą, bus lengviau jas dalytis ar siųsti kam nors. Visų pirma, sistemoje „Windows 10“ galite keisti nuotraukų dydį keliais paprastais veiksmais.
Jei jums nereikia rodyti neseniai aplankytų elementų ir vietų saugumo ar privatumo sumetimais, galite jį lengvai išjungti.
„Microsoft“ ką tik išleido „Windows 10“ jubiliejinį naujinį su daugybe patobulinimų ir naujų funkcijų. Šiame naujame atnaujinime pamatysite daug pakeitimų. Nuo „Windows Ink“ rašalo palaikymo iki „Microsoft Edge“ naršyklės plėtinių palaikymo, Start Menu ir Cortana taip pat buvo žymiai patobulinti.
Viena vieta daugybei operacijų valdyti tiesiai sistemos dėkle.
Sistemoje „Windows 10“ galite atsisiųsti ir įdiegti grupės strategijos šablonus, kad galėtumėte tvarkyti „Microsoft Edge“ nustatymus, o šiame vadove bus parodytas procesas.
Tamsus režimas yra tamsaus fono sąsaja sistemoje „Windows 10“, padedanti kompiuteriui taupyti akumuliatoriaus energiją ir sumažinti poveikį naudotojo akims.
Užduočių juostoje yra nedaug vietos, o jei reguliariai dirbate su keliomis programomis, gali greitai pritrūkti vietos, kad galėtumėte prisegti daugiau mėgstamų programų.









