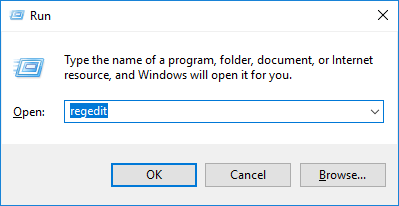„Windows 10“ veiksmų centras turi greitus sparčiuosius klavišus, kurie gali atlikti daugybę užduočių, pvz., atidaryti „Nustatymų“ programą, kurti greitus užrašus, suaktyvinti planšetinio kompiuterio režimą, tinkinti vietos nustatymus... Tarp jų, mygtukas „Pastaba“ leidžia vartotojams greitai atidaryti „Onenote“ programą. Tačiau, jei jums nepatinka naudoti Onenote, galite jį modifikuoti, kad atidarytumėte kitas užrašų programas.
„Windows 10“ neturi integruotos parinkties koreguoti šį mygtuką „Pastaba“, tačiau galite atlikti nedidelį „Windows“ registro pakeitimą, kad jį pritaikytumėte.
Tinkinkite mygtuką Pastaba Windows 10 veiksmų centre
Norėdami atidaryti Windows registrą, paspauskite Win + R , įveskite regedit ir paspauskite Enter. Arba meniu Pradėti galite ieškoti „r egedi t“.

Atidarę registro rengyklę, eikite į vietą, kaip parodyta toliau. Kad viskas būtų paprasčiau, galite nukopijuoti toliau pateiktą nuorodą, įklijuoti ją į adreso juostą, kuri rodoma lango viršuje, ir paspauskite Enter. Tai automatiškai nuves jus į paskirties vietą, negaišdami daug laiko.
HKEY_LOCAL_MACHINE\SOFTWARE\Microsoft\Windows\CurrentVersion\ActionCenter\Quick Actions\All\SystemSettings_Launcher_QuickNote

Dešiniajame skydelyje raskite ir dukart spustelėkite „ Uri “ reikšmę.

Kaip matote, Uri yra sukonfigūruotas atidaryti Onenote. Kad būtumėte saugūs, nukopijuokite numatytąjį URI, įklijuokite jį į tekstinį failą ir išsaugokite. Tai leidžia, jei norite, pakeisti numatytąjį.
Norėdami tinkinti šį mygtuką, galite įvesti žiniatinklio paslaugos URL arba programos URI.
- Jei naudojate žiniatinklio paslaugas, skiltyje Reikšmės duomenys įveskite įrašymo paslaugos URL ir spustelėkite Gerai , kad išsaugotumėte pakeitimus. Kadangi dažnai užrašams naudoju „Google Keep“, čia įvedu šios paslaugos URL. Jei naudojate kokią nors kitą paslaugą, pvz., „Evernote“ arba „Simplenote“, galite ją pakeisti jų URL.
- Jei naudojate „Windows Store“ programas, turite įvesti tikslų programos URI, o ne įprastą URL arba failo kelią. Pavyzdžiui, jei naudojate Microsoft To-do, lauke Reikšmės duomenys įveskite "ms-todo:". „Evernote“ įveskite „evernote :“, o „Wunderlist“ įveskite „wunderlist :,“....

Pastaba: šios programos turi būti modernios UWP programos, o tai reiškia, kad negalite atidaryti įprastų „.exe“ programų įvedę failo kelią skiltyje Vertės duomenys. Be to, pirmiausia turite įdiegti šias programas iš „Windows 10“ parduotuvės ir skirtingų programų URL skirsis. Paprastai konkrečių programų URI galite rasti kūrėjo svetainėje.
Jei norite atkurti numatytąsias Notes funkcijas, atidarykite URI reikšmę, įveskite anksčiau išsaugotą numatytąjį URI ir spustelėkite Gerai.
Sėkmės!