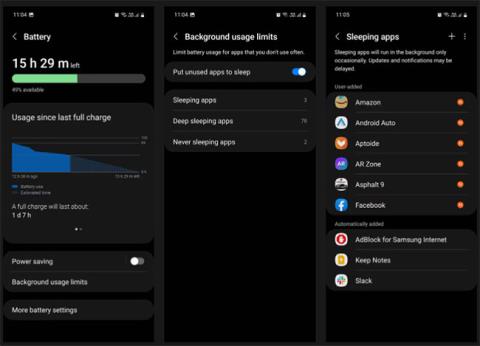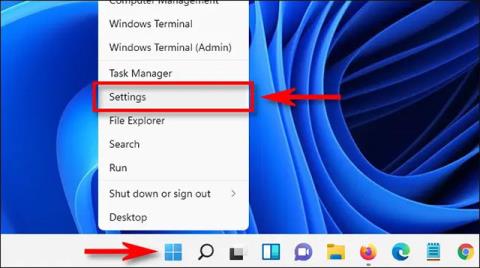„Windows 10“ sistemoje yra daug funkcijų, kurios gali padidinti našumą ir efektyvumą. Deja, daugelis vartotojų nėra susipažinę su visomis „Windows“ siūlomomis funkcijomis. Viena iš labiausiai nepastebimų funkcijų yra miego režimo nustatymas. Pristabdytosios veiksenos režimas jūsų sistemoje yra daugiau nei tik iš anksto nustatyto laiko nustatymas, per kurį kompiuteris perjungiamas į laukimo būseną.
Šiame vadove Quantrimang.com aptars visus dalykus, kuriuos galite padaryti naudodami „Windows 10“ miego režimo nustatymus, kad galėtumėte patirti daugiau to, ką gali pasiūlyti „Windows“ sistema.
Kaip sureguliuoti laiką, kol kompiuteris automatiškai išsijungs
Pirmas dalykas, kurį reikia sukonfigūruoti „Windows“ miego režimo nustatymuose, yra laikas, kurį kompiuteris turi palaukti, kol įjungs miego režimą. Sistema leidžia nustatyti skirtingus laiko periodus, kai įrenginys yra prijungtas prie maitinimo šaltinio ir veikia naudojant akumuliatoriaus energiją. Norėdami pakoreguoti šiuos nustatymus, vadovaukitės toliau pateiktomis instrukcijomis:
1. Paspauskite Win + I klavišus , kad atidarytumėte programą Nustatymai .
2. Tada paspauskite Sistema > Maitinimas ir miego režimas .
3. Miego režime yra du nustatymai, kuriuos galite tinkinti: Maitinant akumuliatorių, kompiuteris išsijungia po to , o kai prijungtas, kompiuteris išsijungia po . Išskleidžiamajame meniu pasirinkite, kiek laiko kompiuteris veiks budėjimo režimu prieš pereinant į pristabdymo režimą.

Pasirinkite, kiek laiko kompiuteris veiks budėjimo režimu
4. Jei nenorite, kad kompiuteris automatiškai persijungtų į miego režimą, iš abiejų parinkčių pasirinkite Niekada . Pasirinkus šią parinktį, nešiojamasis kompiuteris visada bus įjungtas. Tačiau ši parinktis greitai išeikvos akumuliatorių, ypač jei nešiojamasis kompiuteris neprijungtas.

Pasirinkite Niekada
Kaip neleisti pelei pažadinti kompiuterio iš miego režimo
Kompiuteris automatiškai pabus iš miego režimo, jei pajudinsite pelę arba jutiklinę dalį. Jei nenorite, kad taip nutiktų, turite galimybę išjungti šį nustatymą naudodami kompiuterio įrenginių tvarkytuvės įrankį . Štai kaip:
1. Atidarykite Vykdyti paspausdami Win + R . Tada įveskite devmgmt.msc , kad atidarytumėte įrenginių tvarkytuvę .
2. Išskleiskite skyrių Pelės ir kiti žymeklio įrenginiai spustelėdami šalia jos esančią rodyklę.

Išplėskite skyrių Pelės ir kiti žymeklio įrenginiai
3. Tada dešiniuoju pelės klavišu spustelėkite ir meniu pasirinkite Ypatybės .

Pasirinkite Ypatybės
4. Tada spustelėkite skirtuką Power Management.

Spustelėkite skirtuką Energijos valdymas
5. Skirtuke Energijos valdymas panaikinkite žymės langelį šalia parinkties Leisti šiam įrenginiui pažadinti kompiuterį , tada lango apačioje spustelėkite Gerai .

Atžymėkite laukelį šalia parinkties Leisti šiam įrenginiui pažadinti kompiuterį
Po šios konfigūracijos kompiuteris išliks pristabdytosios veiksenos režimu, net jei pajudinsite pelę arba jutiklinį kilimėlį. Jei norite pažadinti kompiuterį, turite paspausti maitinimo mygtuką.
Kaip rankiniu būdu įjungti miego režimą
Jei nenorite laukti, kol įjungsite kompiuterį į miego režimą, „Windows“ leidžia rankiniu būdu suaktyvinti šį režimą. Tai galite padaryti dviem būdais: pakeiskite maitinimo mygtuko funkciją ir, uždarę dangtį, perjunkite nešiojamąjį kompiuterį į miego režimą. Norėdami sukonfigūruoti šiuos nustatymus, atlikite toliau nurodytus veiksmus.
Kaip nustatyti miego režimą rankiniu būdu naudojant maitinimo mygtuką
1. Atidarykite nustatymus paspausdami Win + I klavišus .
2. Tada paspauskite Sistema > Maitinimas ir miego režimas .
3. Tada dešinėje lango dalyje spustelėkite Papildomi maitinimo parametrai .

Spustelėkite Papildomi maitinimo nustatymai
4. Skiltyje Maitinimo parinktys pasirinkite Pasirinkti, ką veikia maitinimo mygtukas .

Pasirinkite Pasirinkite, ką veikia maitinimo mygtukas
5. Čia galite nustatyti, ką maitinimo mygtukas veiks, kai jį paspaudžiate. Jūs netgi galite pasirinkti, ką jis veiks, kai nešiojamasis kompiuteris yra įkrautas arba prijungtas prie maitinimo šaltinio.
6. Skiltyje Kai paspaudžiu maitinimo mygtuką išskleidžiamajame meniu Įjungtas akumuliatorius ir įjungtas parinktys pasirinkite Miego režimas .

Išskleidžiamajame meniu pasirinkite Miego režimas
7. Jei nešiojamasis kompiuteris turi miego mygtuką, čia taip pat galite pakeisti nustatymus.
Pakeiskite miego mygtuko nustatymus
8. Šiame puslapyje galite pasiekti išjungimo nustatymus, todėl mygtukas Sleep bus rodomas maitinimo meniu. Tiesiog įsitikinkite, kad pažymėtas laukelis šalia „Sleep in Shutdown“ nustatymo.
9. Galiausiai spustelėkite Įrašyti pakeitimus , kad išsaugotumėte šiuos dabartinius nustatymus.
Kaip sulankstytą nešiojamąjį kompiuterį įjungti miego režimu
Galite ne tik pakeisti maitinimo mygtuko funkciją, bet ir rankiniu būdu įjungti įrenginį į miego režimą, nulenkdami nešiojamąjį kompiuterį. Taip galite sutaupyti daug laiko, ypač jei visada esate kelyje. Daugiau nieko spausti nereikės, tiesiog nulenkite nešiojamąjį kompiuterį ir būsite pasiruošę. Štai kaip galite įjungti šį nustatymą.
1. Atidarykite nustatymus paspausdami Win + I .
2. Tada paspauskite Sistema > Maitinimas ir miego režimas .
3. Lango Maitinimas ir miego režimas skiltyje Susiję nustatymai spustelėkite Papildomi maitinimo nustatymai . Bus atidarytas maitinimo parinkčių langas.

Atidarykite maitinimo parinkčių langą
4. Kairiajame meniu pasirinkite Pasirinkti, ką uždarant dangtį .

Pasirinkite Pasirinkite, kas uždaro dangtį
5. Nustatymų Kai uždarau dangtį išskleidžiamajame meniu pasirinkite Miego režimas ir parinkčių Įjungtas akumuliatorius , ir Įjungtas į tinklą .
Pasirinkite Miego režimas
6. Galiausiai spustelėkite Įrašyti pakeitimus.
Nors „Windows 10“ turi miego režimo nustatymą, kai vartotojai perka įrenginį, jis dažnai nėra tinkamas kiekvienam asmeniui. Laimei, galite keisti šiuos nustatymus atsižvelgdami į savo poreikius ir išnaudoti visas šios sistemos teikiamas miego režimo funkcijas.