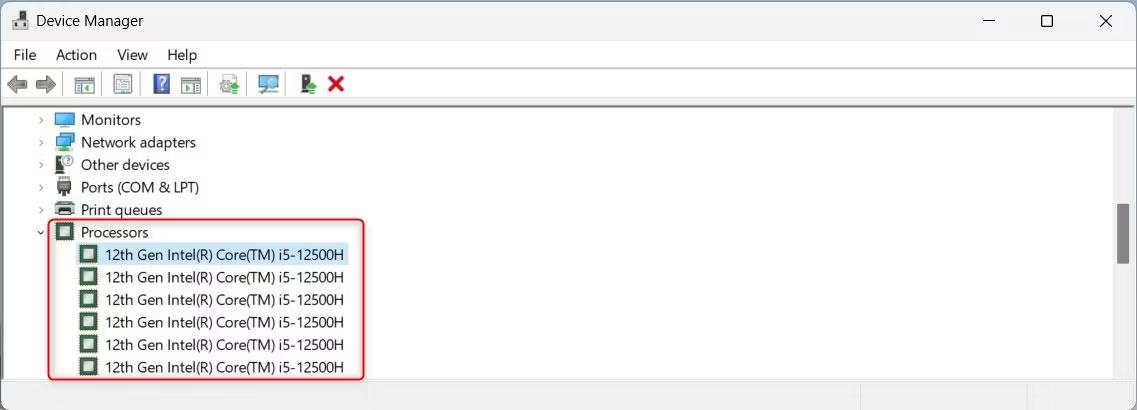„Microsoft“ pristatė „Windows 8“ greitosios prieigos meniu. Šiame meniu, taip pat žinomame kaip „Power User“ meniu, yra daug nuorodų į sistemos paslaugas, tokias kaip Valdymo skydas, Komandų eilutė, Užduočių tvarkyklė, Failų naršyklė, Įrenginių tvarkytuvė ir daug daugiau.
Meniu pasiekiamas naudojant spartųjį klavišą Windows + X arba dešiniuoju pelės mygtuku spustelėjus meniu Pradėti piktogramą. Galime naudoti nemokamą Win+X Menu Editor programą , kad šią naudingą funkciją paverstume centriniu kompiuterio naršymo įrankiu.
Win + X meniu redaktorius
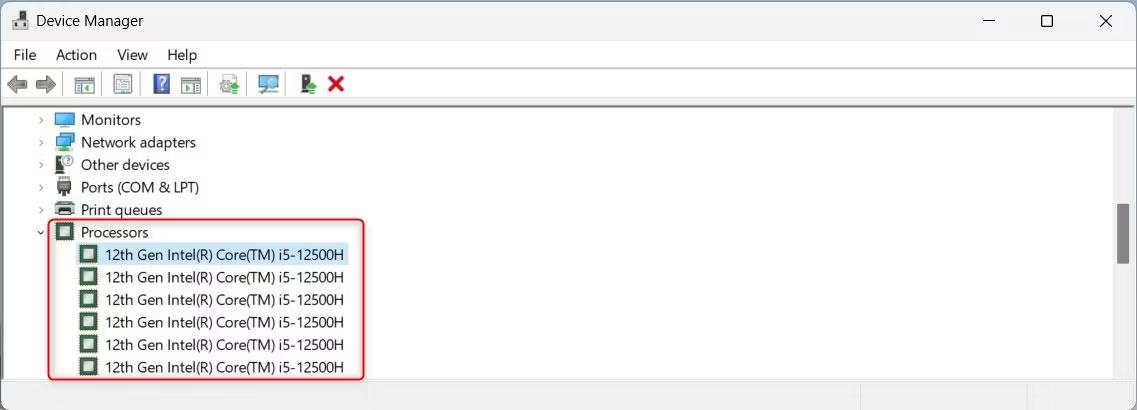
Pradėkite apsilankę Winaero svetainėje. Slinkite į puslapio apačią ir atsisiųskite „Win + X Menu Editor“. Archyve rasite du aplankus: x86 ir x64. Pasirinkite x64, jei naudojate 64 bitų Windows ir x86, jei naudojate 32 bitų Windows. Jei nesate tikri, kokį Windows tipą naudojate, paspauskite Windows klavišą + X , pasirinkite Sistema ir atsidariusiame lange pažymėkite System type. Matote, mes dar net nepradėjome ir jau turime naudoti Win+X meniu. Tai įrodo, kad tai labai naudinga.
Sužinoję, kokio tipo „Windows“ naudojate, ištraukite atitinkamus archyvus. Tada paleiskite WinXEditor.exe , kad įdiegtumėte įrankį.
Atsisiųskite programą čia .
Perkelti programas
Pradėsime nuo pagrindinės „Win + X Menu Editor“ funkcijos. Net jei nenorite pridėti arba pašalinti programų iš greitosios prieigos meniu, vis tiek norite jas perkelti arba sugrupuoti kitaip.
Sukurkite grupę
Meniu pasirinkite Sukurti grupę . Nauja grupė bus rodoma sąrašo viršuje. Turėsite susieti grupę su programomis, kad ji būtų rodoma greitosios prieigos meniu.
Perkelti programą
Dabar, kai sukūrėte grupę, turėsite prie jos pridėti programą. Turite dvi parinktis:
- Dešiniuoju pelės mygtuku spustelėkite naujai sukurtą grupę ir pasirinkite Pridėti. Tada pasirinkite programą.
- Dešiniuoju pelės mygtuku spustelėkite pasirodžiusią greitojo meniu programą ir Perkelti į grupę .
Baigę paspauskite Restart Explorer .
Ištrinkite programą
Greitosios prieigos meniu yra keletas elementų, kurių niekada anksčiau nebuvau pasiekęs. Kalbu apie „Windows 8“ įdiegtą meniu. Laimei, „Win+X Menu Editor“ leidžia vartotojams ištrinti visas nepanaudotas parinktis.
- Dešiniuoju pelės mygtuku spustelėkite pažeidžiantį elementą ir pasirinkite Ištrinti . Tada iš naujo paleiskite Explorer .
- Jei permąstysite, galite lengvai atkurti numatytuosius nustatymus pasirinkę Atkurti numatytuosius nustatymus .
Sukurkite meniu grupes
Deja, „Win + X Menu Editor“ negali sukurti naujų submeniu. Submeniu skirtas tik išjungimo parinktims . Tačiau greitojo meniu nuorodas galite išdėstyti naudodami submeniu grupes vieną po kitos.
Kiekviena grupė turės daug submeniu. Galite sukurti tiek grupių, kiek norite, arba naudoti vieną sąrašą.
Pridėti arba pakeisti sistemos komunalines paslaugas
Vienas geriausių „Win + X Menu Editor“ patobulinimų yra sistemos paslaugų įtraukimas į greitosios prieigos meniu. Užuot turėję naršyti po daugybę meniu ar atsiminti per daug nuorodų, galime pridėti elementus iš valdymo skydelio, aplanko Administravimo įrankiai ir daugybės kitų aplankų.
Spustelėkite Pridėti programą > Pridėti valdymo skydelio elementą / Pridėti administravimo įrankį , tada pasirinkite įrankį arba elementą, kurį norite pridėti.
Tą patį darykite su programomis
Iš esmės greitosios prieigos meniu suteikia itin prieinamą programų pasirinkimą. Tačiau jame nėra aprašytos jūsų dažnai naudojamos programos. Greitos prieigos meniu gali veikti kartu su užduočių juostos nuorodų piktogramomis arba vietoj jų.
Pasirinkite Pridėti programą > Pridėti programą INS , tada suraskite programą, kurią norite įtraukti. Galite pridėti tiek, kiek norite, tada iš naujo paleiskite Explorer , kad pamatytumėte pakeitimus.
Programų įtraukimas į greitosios prieigos meniu yra puiki idėja, bet manau, kad tai priklauso nuo jūsų darbo eigos. Asmeniškai man patinka išlaikyti sistemos paslaugų ir administravimo įrankių greitosios prieigos meniu ir naudoti užduočių juostą dažnai pasiekiamoms programoms.
Greičiau pasiekite internetą
Ar žinojote, kad sparčiosios prieigos meniu galime įtraukti svetainės sparčiuosius klavišus? „Win + X Menu Editor“ naudojasi tuo, kad greitosios prieigos meniu yra paslėptas nuorodų tvarkyklė. Tai reiškia, kad prie mėgstamiausių svetainių galime pridėti sparčiųjų meniu sparčiuosius klavišus.
Pirmiausia turite sukurti nuorodą. Nuvilkite svetainės sparčiuosius klavišus iš naršyklės adreso arba žymių juostos į aplanką. Tada pasirinkite Pridėti programą > Pridėti programą INS ir naršykite svetainės nuorodą.
Grįžkite į komandų eilutę
„Windows 10 Creators Update“ operacinėje sistemoje pristatė keletą naujų funkcijų. Deja, ši versija taip pat pakeitė kai kurias ilgametes „Windows“ funkcijas. Pavyzdžiui, parinktį Atidaryti komandų eilutę čia pakeičia Open PowerShell langas čia . Tai sukelia šiek tiek nepatogumų vartotojams.
„PowerShell“ taip pat pakeičia parinktį „Command Prompt“ greitosios prieigos meniu. Jei tai jus trikdo, naudokite „Win + X“ meniu redaktorių, kad komandų eilutę grąžintumėte į greitosios prieigos meniu
„Windows 8“: pridėkite išjungimo parinktis
„Microsoft“ išplėtė išjungimo parinktis „Windows 8.1“ greitosios prieigos meniu. Išjungimo parinkčių submeniu persikėlė į „Windows 10“. Tačiau „Windows 8“ naudotojai neturi tokios funkcijos – nebent jas pridėtumėte patys.
Eikite į Pridėti programą > Pridėti išankstinį nustatymą > Išjungimo parinktys , visos išjungimo parinktys, įskaitant išplėstines įkrovos parinktis, bus įtrauktos į naują grupę.
Supaprastinkite savo veiklą
Naudokite Win + X meniu redaktorių, kad supaprastintumėte greitąją prieigą, pvz., visiškai pakeistumėte meniu, pašalintumėte nereikalingus elementus arba pakeistumėte jį, kad jis geriau atitiktų jūsų darbą.
Greitos prieigos meniu yra retai naudojama „Windows 10“ funkcija. Tuo tarpu „Microsoft“ ir toliau susieja Valdymo skydą su naujuoju nustatymų skydeliu, kad „Windows 10“ būtų lengviau valdyti nei bet kada anksčiau. Atitinkamai greitosios prieigos meniu gali būti atsisakyta.
Kokius sparčiosios prieigos meniu sparčiuosius klavišus pakeisite? Ar pasigendu kokių nors „Win+X Menu Editor“ funkcijų? Jei turite kokių nors pastabų, pakomentuokite žemiau!