Kaip taikyti grupės politiką tik ne administratoriams sistemoje „Windows 10“.

Jei norite taikyti politiką konkrečiam vartotojui, perskaitykite šį straipsnį, kad sužinotumėte, kaip tai padaryti.

Grupės politika leidžia lengviau konfigūruoti kai kuriuos „Windows“ nustatymus. Kai pakeičiama konkreti strategija (atsižvelgiant į kompiuterio ar vartotojo konfigūraciją), ji bus taikoma nepriklausomai nuo kompiuterio ar vartotojo.
Tačiau, jei norite taikyti tam tikrą konkrečią politiką, pvz., apriboti disko prieigą tik ne administratoriams, ką turėtumėte daryti? Šiame straipsnyje bus parodyta, kaip taikyti grupės politiką vartotojams, kurie nėra sistemos administratoriai.
Pastaba:
Žr. daugiau: Kaip įdiegti grupės strategijos rengyklę (GPEdit.Msc) Windows 10 Home Edition
Kaip taikyti grupės politiką ne administratoriams
Kadangi įprasta grupės strategijos rengyklė neleidžia taikyti strategijų tik konkrečiai vartotojų grupei, įrenginyje turime sukurti grupės strategijos papildinį naudodami MMC („Microsoft Management Console“).
1 žingsnis . Paspauskite Windows + R klavišą , įveskite mmc ir spustelėkite mygtuką Gerai , kad atidarytumėte Microsoft valdymo konsolę. Taip pat galite ieškoti mmc meniu Pradėti.
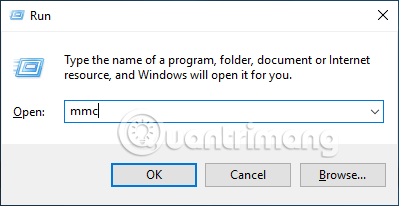
2 žingsnis . „Microsoft Management Console“ lange viršutinėje naršymo juostoje pasiekite failą ir pasirinkite parinktį „Pridėti / pašalinti papildinį“ .
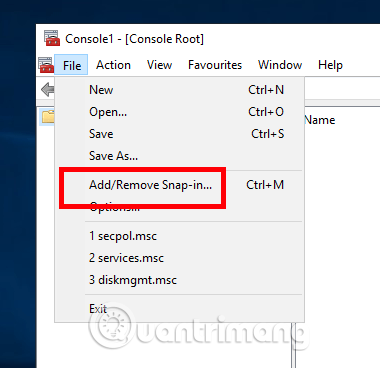
3 veiksmas . Atlikus aukščiau pateiktą veiksmą, bus atidarytas langas Pridėti arba pašalinti papildinius . Čia kairėje srityje turite rasti grupės strategijos objektų rengyklę , pasirinkti ją ir spustelėti mygtuką Pridėti .
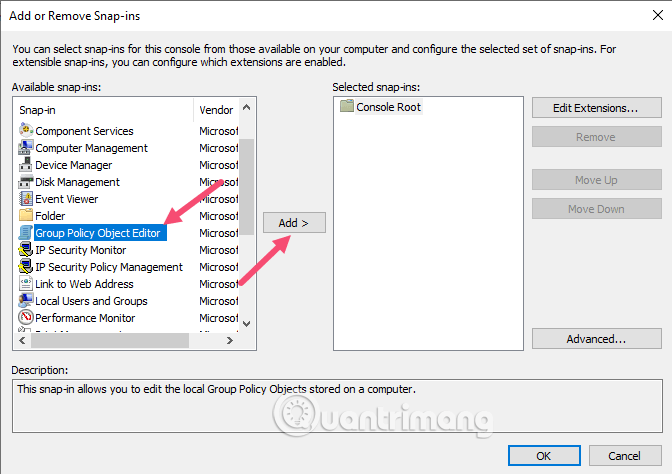
4 veiksmas . Dabar turime pasirinkti visas ne administratoriaus paskyras. Grupės strategijos vedlyje spustelėkite Naršyti .
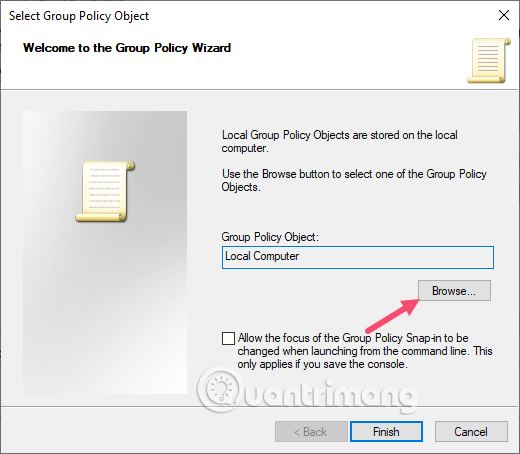
5 veiksmas . Eikite į skirtuką Vartotojai , iš Vietinių vartotojų ir grupių sąrašo pasirinkite Ne administratoriai ir spustelėkite mygtuką Gerai .
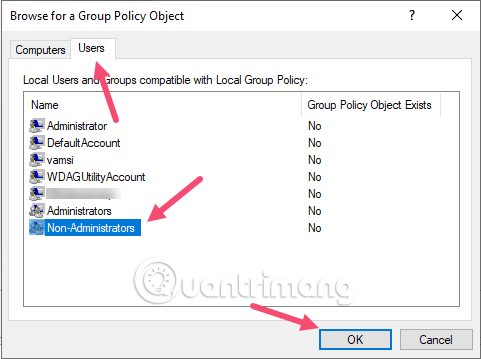
6 veiksmas. Norėdami išsaugoti pakeitimus , ekrane spustelėkite mygtuką Baigti .
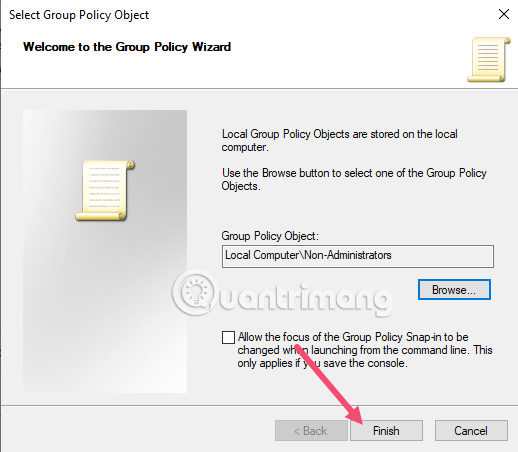
7 veiksmas . Ką tik baigėte pridėti priedą su pasirinktiniais nustatymais. Dabar turime išsaugoti šį papildinį, kad būtų galima naudoti vėliau, jei to norime. Norėdami išsaugoti, eikite į Failas ir pasirinkite parinktį Įrašyti kaip .
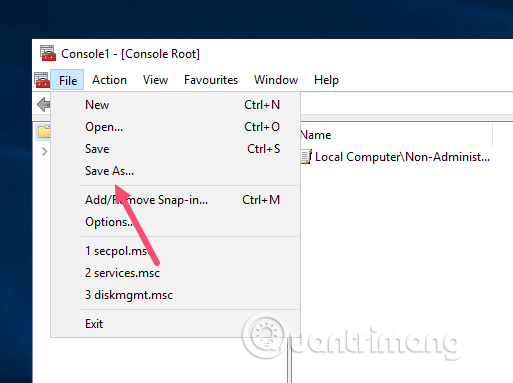
8 veiksmas . Eikite į vietą, kur norite išsaugoti papildinį, pavadinkite papildinį, įsitikinkite, kad lauke Save as type: pasirinkite Microsoft Management Console Files (*.msc) ir spustelėkite mygtuką Įrašyti . Šiame pavyzdyje mes išsaugosime MSC failą C disko šakniniame kataloge.
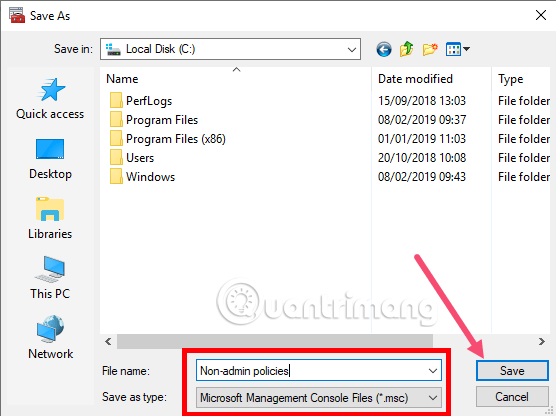
9 žingsnis . Nuo šiol galite naudoti naujai sukurtą priedą, kad pritaikytumėte grupės strategijos nustatymus visiems vartotojams, išskyrus administratorius, dukart spustelėdami failą.
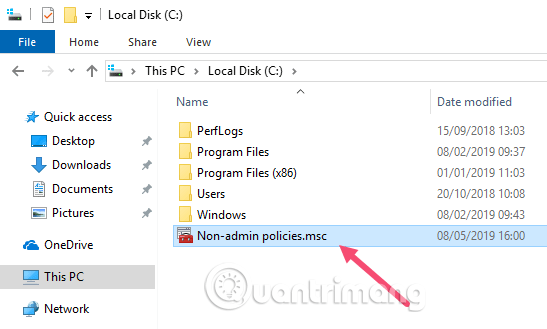
10 veiksmas . Tai atidarys MMC viduje esantį papildinį. Kaip ir įprasta grupės strategijos rengyklė, raskite strategiją ir dukart spustelėkite ją, kad pakeistumėte politikos nustatymus. Pavyzdžiui, jei nenorite, kad ne administratoriai pasiektų tam tikrą sistemos diską, turite pakeisti parinktį Slėpti šiuos nurodytus diskus mano kompiuteryje .
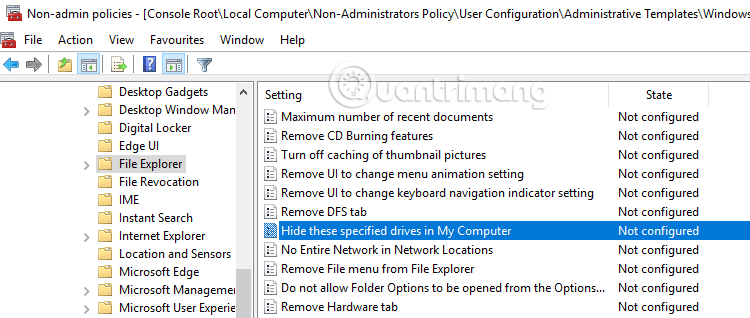
Galite atlikti tuos pačius veiksmus, kad pritaikytumėte politikos nustatymus konkrečiam vartotojui. Užuot pasirinkę grupę, 5 veiksme tiesiog pasirinkite konkretų vartotoją.
Linkime sėkmės!
Kiosko režimas sistemoje „Windows 10“ yra režimas, skirtas naudoti tik vieną programą arba pasiekti tik 1 svetainę su svečiais.
Šiame vadove bus parodyta, kaip pakeisti arba atkurti numatytąją „Camera Roll“ aplanko vietą sistemoje „Windows 10“.
Redaguojant pagrindinio kompiuterio failą gali nepavykti prisijungti prie interneto, jei failas nebus tinkamai pakeistas. Šis straipsnis padės jums redaguoti pagrindinio kompiuterio failą sistemoje „Windows 10“.
Sumažinus nuotraukų dydį ir talpą, bus lengviau jas dalytis ar siųsti kam nors. Visų pirma, sistemoje „Windows 10“ galite keisti nuotraukų dydį keliais paprastais veiksmais.
Jei jums nereikia rodyti neseniai aplankytų elementų ir vietų saugumo ar privatumo sumetimais, galite jį lengvai išjungti.
„Microsoft“ ką tik išleido „Windows 10“ jubiliejinį naujinį su daugybe patobulinimų ir naujų funkcijų. Šiame naujame atnaujinime pamatysite daug pakeitimų. Nuo „Windows Ink“ rašalo palaikymo iki „Microsoft Edge“ naršyklės plėtinių palaikymo, Start Menu ir Cortana taip pat buvo žymiai patobulinti.
Viena vieta daugybei operacijų valdyti tiesiai sistemos dėkle.
Sistemoje „Windows 10“ galite atsisiųsti ir įdiegti grupės strategijos šablonus, kad galėtumėte tvarkyti „Microsoft Edge“ nustatymus, o šiame vadove bus parodytas procesas.
Tamsus režimas yra tamsaus fono sąsaja sistemoje „Windows 10“, padedanti kompiuteriui taupyti akumuliatoriaus energiją ir sumažinti poveikį naudotojo akims.
Užduočių juostoje yra nedaug vietos, o jei reguliariai dirbate su keliomis programomis, gali greitai pritrūkti vietos, kad galėtumėte prisegti daugiau mėgstamų programų.









