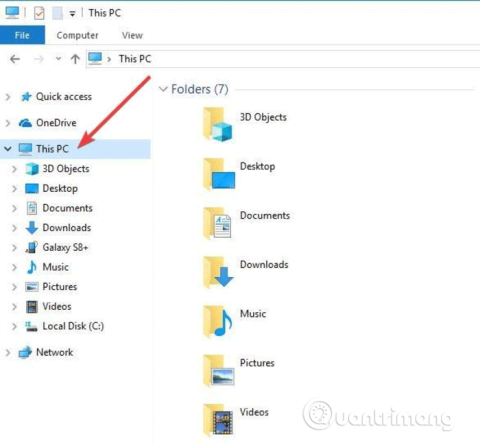Žiniatinklio kūrimo ir versijų kūrimas (WebDAV) yra HTT plėtinys, suteikiantis bendradarbiavimo būdą redaguoti ir valdyti failus nuotoliniame žiniatinklio serveryje. Šiame straipsnyje sužinosime, kaip susieti WebDAV diskus sistemoje „Windows 10“, kad galėtumėte pasiekti nuotolinius failus tiesiogiai naudodami „File Explorer“.
Norėdami prisijungti prie WebDAV aplanko sistemoje Windows 10, jums reikės WebDAV svetainės URL , WebDAV paskyros kredencialų ir nuorodos arba ryšio pavadinimo. Visos šios trys informacijos dalys leis susieti WebDAV, prijungiant jos aplanką kaip susietą diską, kad galėtumėte peržiūrėti, redaguoti arba ištrinti failus iš nuotolinio žiniatinklio serverio naudodami kompiuterį.
Kaip susieti WebDAV diskus sistemoje Windows 10
1 žingsnis . Kompiuteryje atidarykite „File Explorer“ ir dešiniuoju pelės mygtuku spustelėkite Šis kompiuteris .

2 žingsnis . Spustelėkite Susieti tinklo diską…
3 veiksmas . Naujame dialogo lange įveskite disko raidę, kurią norite susieti, ir aplanką, į kurį įtrauksite arba redaguosite WebDAV failus vietiniame kompiuteryje.

4. Jei spustelėsite parinktį Naršyti šalia aplanko ir gausite toliau pateiktą pranešimą, Tinklo ir bendrinimo centre įjunkite Tinklo aptikimą , tada pereikite prie kito veiksmo.

Pakeiskite nustatymus eidami į Nustatymai > Tinklas ir internetas > Būsena > Tinklo ir bendrinimo centras .

Eikite į Nustatymai > Tinklas ir internetas > Būsena > Tinklo ir bendrinimo centras
Pasirinkite Keisti išplėstinius bendrinimo nustatymus .

Pasirinkite Keisti išplėstinius bendrinimo nustatymus
Skiltyse „Privatus“ ir „Svečias / viešas“ pasirinkite Įjungti tinklo aptikimą . Tada spustelėkite Išsaugoti pakeitimus.

Skiltyse Privatus ir Svečias / Viešas pasirinkite Įjungti tinklo aptikimą
5 veiksmas. Pasirinkite parinktį Prisijunkite iš naujo ir Prisijunkite naudodami skirtingus kredencialus . Parinktis Iš naujo prisijungti prisijungiant leidžia atkurti WebDaV ryšį, kai kompiuteris paleidžiamas iš naujo.
6 veiksmas . Spustelėkite nuorodą Prisijunkite prie svetainės, kurią galite naudoti dokumentams ir paveikslėliams saugoti .

7 veiksmas . Spustelėkite Kitas .
8 veiksmas . Dabar spustelėkite Pasirinkti tinkintą tinklo vietą .
9 žingsnis . Spustelėkite Kitas .
10 veiksmas . Interneto arba tinklo adreso lauke įveskite savo domeno URL, o pabaigoje aplankykite WebDAV.
11 veiksmas . Įveskite savo WebDAV vartotojo vardą ir slaptažodį.
12 veiksmas. Spustelėkite Gerai . Parinktis Įveskite šios tinklo vietos pavadinimą automatiškai užpildoma, bet jei norite, galite ją pakeisti.
13 veiksmas . Spustelėkite Pirmyn , tada spustelėkite Baigti .
„File Explorer“ aplankas „WebDAV“ bus rodomas kaip susietas diskas. Dabar galite pridėti, redaguoti arba ištrinti failus ir aplankus naudodami „File Explorer“.
Nepavyko prisijungti prie WebDAV aplanko
Pastaba: Jei kyla sunkumų prisijungiant prie WebDAV aplanko, atnaujinkite pagrindinio autentifikavimo lygį Windows registre.
1 žingsnis . Dešiniuoju pelės mygtuku spustelėkite Pradėti ir pasirinkite Vykdyti .
2 žingsnis . Įveskite regedit ir paspauskite Enter , kad atidarytumėte „Windows“ registro rengyklę .
3 veiksmas . Eikite į katalogo kelią:
HKEY_LOCAL_MACHINE\SYSTEM\CurrentControlSet\Services\WebClient\Parameters

4 veiksmas . Raskite reikšmę BasicAuthLevel . Pagal numatytuosius nustatymus reikšmė nustatyta į 2, bet jei ne, dešiniuoju pelės mygtuku spustelėkite ir pasirinkite Modifikuoti , tada pakeiskite į 2.

Ką daryti, jei negalite pasiekti savo WebDAV aplanko?
Net jei galite sėkmingai susieti WebDAV diską sistemoje Windows, tai nereiškia, kad galėsite pasiekti jame esantį turinį. Dažniausia priežastis yra ta, kad aplankas saugomas serveryje, kuriame naudojama senesnė „Windows“ versija.
Tai taip pat atsitinka, jei nenaudojate naujausios „Windows“ versijos. Pavyzdžiui, jei naudojote Windows XP ir aplanke yra daugiau nei 1000 failų, gali būti, kad nematysite reikalingo failo.
Kita problema kyla, kai iš naujo paleidžiate kompiuterį ir aplankas automatiškai neprisijungia. Paprastai tai reiškia, kad žiniatinklio kliento paslauga yra išjungta arba nustatyta kaip rankinis . Eikite į Pradėti , ieškokite Paslaugos ir pasirinkite atitinkamą rezultatą.
Tada slinkite, kol rasite „ WebClient“ , dešiniuoju pelės mygtuku spustelėkite jį ir pasirinkite „Ypatybės“.

Atidarykite „WebClient“ ypatybes
Nustatykite paleisties tipą į „Automatinis“ ir spustelėkite Taikyti , kad pritaikytumėte pakeitimus.

Nustatykite paleidimo tipą į „Automatinis“
Ar galite susieti WebDAV diską su „File Explorer“ ir nuotoliniu būdu pasiekti failus sistemoje „Windows 10“? Pasidalykite savo patirtimi toliau pateiktame komentarų skyriuje.
Jei jums nepatinka „Windows 10 File Explorer“ išvaizda, sužinokite, kaip padaryti, kad ji atrodytų kaip „Windows 7“ . Taip pat galite lengvai paslėpti „OneDrive“, jei jo nenaudojate.
Taigi žinote, kaip susieti WebDAV diskus sistemoje Windows 10. Linkime sėkmės!