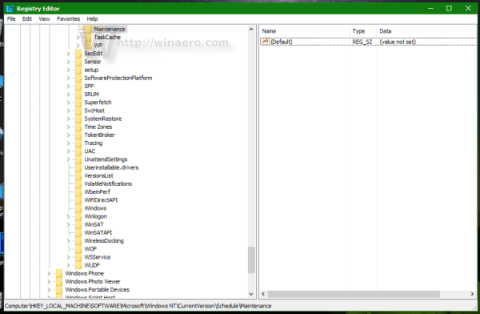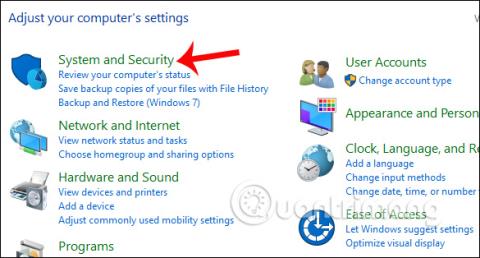„Windows 8“ ir „Windows 10“ sistemoms suteikiama automatinė priežiūra, klaidų nuskaitymas, defragmentavimas, sistemos diagnostika, programinės įrangos atnaujinimai ir kt. Šis režimas taip pat veiks net tada, kai kompiuteris yra perjungtas į miego būseną. O automatinės priežiūros grafikas vyks kiekvieną dieną 2 val.
Tačiau gali kilti problemų, dėl kurių Windows negali automatiškai atlikti sistemos priežiūros, arba jei norime pakeisti priežiūros intervalą, galime kompiuteryje pakoreguoti Automatinės priežiūros funkciją. Operacijos, kaip automatiškai planuoti Windows 10 sistemos priežiūrą, bus pateiktos toliau pateiktame straipsnyje.
1. Suplanuokite automatinę „Windows 10“ priežiūrą:
1 žingsnis:
Kompiuterio valdymo skydelio sąsajoje spustelėkite Sistema ir sauga .

2 žingsnis:
Tada spustelėkite parinktį Sauga ir priežiūra .

3 veiksmas:
Naujoje sąsajoje spustelėkite Priežiūra , kad išplėstumėte parinkčių sąrašą.

4 veiksmas:
Čia pamatysite skyrių Automatinė priežiūra, skirta atlikti automatinę sistemos priežiūrą. Žemiau yra 2 parinktys, įskaitant Pradėti techninę priežiūrą, kad nedelsiant atliktumėte kompiuterio sistemos priežiūrą. Jei vartotojas nori iš naujo nustatyti techninę priežiūrą, spustelėkite Keisti priežiūros nustatymus .

Pagal numatytuosius nustatymus ši funkcija suplanuos automatinę „Windows 10“ sistemos priežiūrą kiekvieną dieną 2 val. Vartotojai gali pakeisti automatinio sistemos priežiūros režimo paleidimo grafiką. Skiltyje Vykdyti priežiūros užduotis kasdien pasirinkite laikotarpį, kurį norite nustatyti. Tada spustelėkite Gerai , kad sistema išsaugotų pakeitimus ir įsigaliotų.
Nepamirškite pažymėti toliau pateikto langelio Leisti suplanuotą priežiūrą, kad kompiuteris pažadintų planuotą laiką.

2. Pridėta galimybė tikrinti ir įdiegti naujinimus atliekant techninę priežiūrą:
Sistemos priežiūros metu pagal numatytuosius nustatymus nebus įtraukti jokie kiti tinkinimai. Tačiau, jei norime, galime pridėti veiksmus, skirtus naujinimams tikrinti ir įdiegti, nedarant įtakos vartotojo kompiuterio veikimo laikui.
1 žingsnis:
Įveskite raktinį žodį Grupė į paieškos juostą sistemoje Windows, tada spustelėkite Redaguoti grupės strategijos rezultatą , kaip parodyta toliau.

2 žingsnis:
Vietinės grupės strategijos rengyklės sąsajoje pasiekiame toliau pateiktą nuorodą.
Kompiuterio konfigūracija\Administravimo šablonai\Windows komponentai\Windows naujinimas

Žiūrėdami į turinį dešinėje, spustelėkite parinktį Konfigūruoti automatinius naujinimus .

3 veiksmas:
Pasirodo dialogo langas Konfigūruoti automatinius naujinimus. Čia pasirinkite Įjungta , kad suaktyvintumėte. Toliau spustelėkite 4 – Automatinis atsisiuntimas ir suplanuokite diegimą sąraše Konfigūruoti automatinio atnaujinimo turinį.
Galiausiai spustelėkite Taikyti > Gerai , kad išsaugotumėte šį pakeitimą.

Taigi, naudodami automatinės priežiūros funkciją, galite pakeisti suplanuotą automatinės sistemos priežiūros laiką. Be to, prie sistemos priežiūros darbų galime pridėti tikrinimą ir atnaujinimų diegimą, o tai neturės įtakos darbo kompiuteriui laikui.
Linkime sėkmės!