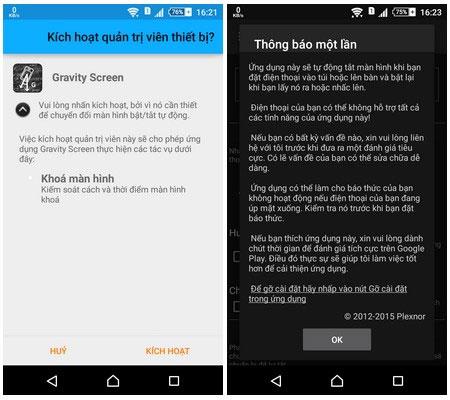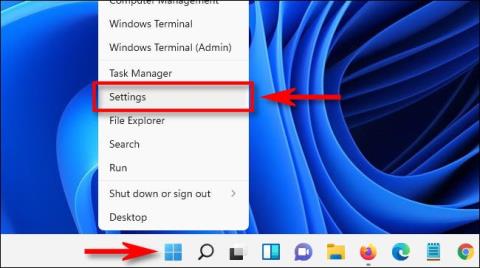Jei naudojate „Windows 11“, galite sutaupyti energijos, pailginti kompiuterio baterijos veikimo laiką, pailginti ekrano veikimo laiką ir užtikrinti privatumą, nustatę kompiuterį automatiškai išjungti ekraną po tam tikro laiko. Štai kaip jį nustatyti.
Išjunkite ekraną ir miego režimą
„Windows 11“ miego režimas ir ekrano išjungimas yra susiję ir panašūs, tačiau iš esmės yra dvi visiškai skirtingos sąvokos. Jei užmigsite kompiuterį, sistema persijungs į mažos galios „tuščiosios eigos“ režimą, taip pat laikinai išjungs kai kuriuos aparatūros komponentus, kad taupytų energiją. Žinoma, ekranas taip pat išsijungs, kai kompiuteris veikia miego režimu.
„Windows 11“ taip pat turite galimybę išjungti ekraną, tačiau kompiuteris turi veikti fone. Tai reiškia, kad sutaupysite tik tiek energijos, kiek sunaudoja ekranas, tačiau kompiuteris vis tiek veiks visu pajėgumu ir prireikus galės atlikti fonines užduotis.
„Tips.BlogCafeIT“ yra straipsnis apie tai, kaip nustatyti miego režimą, žr.
Kaip nustatyti ekrano išjungimo laiką „Windows 11“.
Pirmiausia paleiskite „Windows“ nustatymų programą, klaviatūroje paspausdami „Windows“ + i . Arba galite dešiniuoju pelės mygtuku spustelėti mygtuką Pradėti užduočių juostoje ir pasirodžiusiame meniu pasirinkti „ Nustatymai “.

Nustatymų sąsajoje kairėje esančiame sąraše spustelėkite „ Sistema “, tada spustelėkite „ Power & Battery “.

Maitinimo ir akumuliatoriaus nustatymų ekrane spustelėkite, kad išskleistumėte skyrių „ Ekranas ir miego režimas “, jei reikia.

Jei jūsų kompiuteris naudoja akumuliatoriaus energiją, pvz., nešiojamasis kompiuteris arba planšetinis kompiuteris, iš viso matysite 4 sąrankos parinktis. Jei naudojate stalinį kompiuterį, turėsite tik 2 parinktis.
Jei norite nustatyti, kiek laiko ekranas automatiškai išsijungs, kai kompiuteris nenaudojamas, spustelėkite išskleidžiamąjį meniu šalia „ Įjungus akumuliatoriaus energiją, išjunkite ekraną po “ ir pasirinkite laiką, pvz., „5 minutes“.
Panašiai, jei jūsų kompiuteris naudoja maitinimo šaltinį, spustelėkite „ Kai prijungtas, išjungti ekraną po “ ir pasirinkite norimą laikotarpį.

Kai baigsite, uždarykite Nustatymai Nuo šiol, kai kompiuteris bus neaktyvus nurodytą laiką, ekranas automatiškai išsijungs. Norėdami jį vėl įjungti, perkelkite pelę, bakstelėkite ekraną (palieskite) arba bakstelėkite bet kurį klavišą.