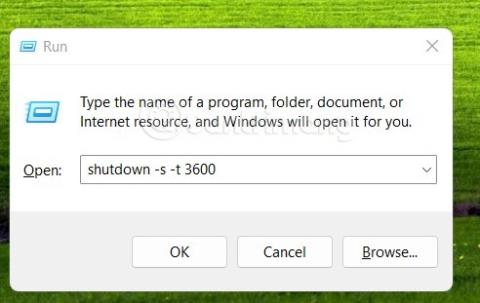Išjungimo laikmatis yra gana naudinga funkcija. Tai padeda nustatyti, kad kompiuteris automatiškai išsijungtų atlikus užduotį, nelaukiant, kol baigsis. Jei sistemoje „Windows 10“ norite nustatyti laikmatį, kad išjungtumėte kompiuterį, galite žiūrėti čia:
Taigi ar galima suplanuoti „Windows 11“ kompiuterio išjungimą?
Atsakymas yra taip. „Windows 11“ siūlo kelis skirtingus būdus, kaip suplanuoti kompiuterio išjungimą. Jei norite jį išjungti vieną kartą, galite naudoti Vykdyti arba CMD, o jei norite suplanuoti daug dienų, galite naudoti užduočių planuoklį.
Be to, norėdami suplanuoti „Windows 11“ išjungimą, taip pat galite naudoti trečiosios šalies programinę įrangą.
Dabar kviečiame prisijungti prie „Tips.BlogCafeIT“, kad sužinotumėte, kaip išjungti „Windows 11“ kompiuterius.
Kaip suplanuoti „Windows 11“ išjungimą
Kaip suplanuoti vienkartinį „Windows 11“ kompiuterio išjungimą
Jei norite suplanuoti vienkartinį „Windows 11“ kompiuterio išjungimą, galite naudoti šiuos metodus:
1 būdas: naudokite Vykdyti
- Paspauskite Win + R , kad atidarytumėte Vykdyti, tada dialogo lange Vykdyti įveskite šią komandą . Nepamirškite pakeisti NNNN į laiką, per kurį norite nustatyti išjungimo laiką, sekundėmis.
shutdown -s -t NNNN

- Tada paspauskite „Enter“ ir jūsų „Windows 11“ kompiuteris gaus komandą ir išsijungs, suskaičiavęs nustatytą laiką.
2 būdas: naudokite CMD
Šis metodas yra panašus į 1 metodą, tačiau užuot naudoję dialogo langą Vykdyti, įvedate komandą į CMD langą.
- Paspauskite Win mygtuką , kad atidarytumėte meniu Pradėti , tada įveskite CMD .
- Paieškos lange spustelėkite mygtuką Vykdyti kaip administratoriui, esantį po komandų eilute paieškos rezultatuose.

- Įveskite toliau pateiktą komandą į CMD langą, nepamirškite pakeisti NNNN į laiką, kuriuo norite išjungti kompiuterį:
shutdown -s -t NNNN

- Paspauskite Enter , kad vykdytumėte komandą. Pasibaigus nustatytam laikui, kompiuteris automatiškai išsijungs.
3 būdas: naudokite tinkintą nuorodą
Taip pat galite sukurti tinkintą nuorodą, kad greičiau suplanuotumėte kompiuterio išjungimą. Sukūrę nuorodą, tereikia dukart spustelėti ją, kad suaktyvintumėte kiekvieną kartą, kai reikia suplanuoti išjungimą.
Štai kaip:
- Dešiniuoju pelės mygtuku spustelėkite ekraną ir pasirinkite Naujas > Spartusis klavišas .
- Nukopijuokite ir įklijuokite šį kelią į laukelį „Įveskite elemento vietą “ ir spustelėkite Pirmyn:
C:\Windows\System32\Shutdown.exe

- Pavadinkite spartųjį klavišą ir spustelėkite Baigti.

- Pasirinkite spartųjį klavišą darbalaukyje ir paspauskite Alt + Enter , kad patektumėte į ypatybių langą .

- Nukopijuokite ir įklijuokite šį kodą į Target laukelį, esantį už Shutdown.exe. Pakeiskite NNNN į laiką, kurį norite, kad išjungimo laikmatis užtruktų, sekundėmis.
-s -t NNNN -c "Process completed"

- Visa kodo eilutė lauke Tikslas bus tokia:
C:\Windows\System32\shutdown.exe -s -t NNNN -c "Process completed"
- Baigę spustelėkite Gerai, kad užbaigtumėte nuorodos sąrankos procesą.
Taip pat galite pakeisti sparčiojo klavišo piktogramą, kad ji atrodytų protingesnė ir lengviau atpažįstama.
4 būdas: naudokite .bat scenarijaus failą
Be to, .bat scenarijaus failą taip pat galite naudoti norėdami suplanuoti kompiuterio, kuriame veikia Windows 11, išjungimą. Scenarijaus failo .bat kūrimas, kad suplanuotų išjungimą, nėra pernelyg sudėtingas, tačiau norėdami sutaupyti laiko, galite iš anksto atsisiųsti failą. kurį Tips.BlogCafeIT sukūrė žemiau:
Atsisiuntę galite dešiniuoju pelės mygtuku spustelėti failą, pasirinkti Rodyti daugiau parinkčių , tada pasirinkite Redaguoti.


Tada suraskite 3600 skyrių ir pakeiskite jį į laiką, kurį norite suplanuoti išjungimą. Po redagavimo paspauskite Ctrl + S , kad išsaugotumėte. Kiekvieną kartą, kai reikia suplanuoti išjungimą, tereikia dukart spustelėti šį .bat failą.

Kaip suplanuoti suplanuotą „Windows 11“ išjungimą
Atsižvelgdami į savo poreikius, galite sukurti dienos, savaitės ir mėnesio išjungimo tvarkaraštį. Norėdami tai padaryti, turite naudoti „Windows 11“ užduočių planavimo įrankį.
Konkretus būdas tai padaryti yra toks:
- Paspauskite mygtuką Win , kad atidarytumėte meniu Pradėti, tada įveskite Task Scheduler , tada spustelėkite paieškos rezultatą, kad atidarytumėte įrankį.

- Dešinėje srityje spustelėkite Sukurti pagrindinę užduotį .

- Pavadinkite užduotį ir spustelėkite Pirmyn

- Pasirinkite norimą tvarkaraštį, kasdien, kas savaitę arba kas mėnesį, atsižvelgdami į savo poreikius, tada spustelėkite Pirmyn.

- Atsižvelgdami į jūsų poreikius, galite pasirinkti jums reikalingą tvarkaraštį. Žemiau pateikiamas „Windows 11“ išjungimo laikmačio nustatymas kiekvieną dieną 22 val. Spustelėkite Pirmyn, kad tęstumėte.

- Pasirinkite Pradėti programą , tada dar kartą spustelėkite Pirmyn .

- Lauke Programa / scenarijus įveskite šį kelią ir spustelėkite Pirmyn
C:\Windows\System32\Shutdown.exe

- Spustelėkite Baigti , kad užbaigtumėte diegimą.

Dabar jūsų kompiuteris automatiškai išsijungs jūsų nustatytu laiku ir pagal jūsų pageidaujamą tvarkaraštį.
Premija: greitai išjunkite „Windows 11“ kompiuterį
Yra būdas padėti greitai išjungti kompiuterį su Windows 11. Jums tereikia paspausti Win + X , tada paspausti u ir dar kartą paspausti u . Trumpai tariant, klavišų kombinacija Win + X, u, u padės greitai per kelias sekundes išjungti Windows 11 kompiuterį.
Kaip suplanuoti „Windows 11“ kompiuterio išjungimą naudojant programinę įrangą
Be turimų įrankių, taip pat galite naudoti trečiosios šalies programinę įrangą, kad planuotumėte kompiuterio, kuriame veikia „Windows 11“, išjungimą. Yra daug programinės įrangos, iš kurių galite pasirinkti ir dauguma jų yra nemokamos.
Kaip atšaukti išjungimo laikmatį sistemoje „Windows 11“.
Jei nustatytas laikas per anksti užbaigti užduotį, galite atšaukti „Windows 11“ išjungimo laikmatį šiais būdais:
1 būdas: lengviausias būdas
- Paspauskite Win + R , kad atidarytumėte Vykdyti , tada dialogo lange Vykdyti įveskite šią komandą:
shutdown -a

- Paspauskite Enter ir viskas, išjungimo laikmatis buvo atšauktas.
2 būdas: Patogiausias būdas
Galite sukurti spartųjį klavišą, kad atšauktumėte „Windows 11“ kompiuterio išjungimo tvarkaraštį. Išsamios instrukcijos yra šios:
- Dešiniuoju pelės mygtuku spustelėkite ekraną ir pasirinkite Naujas > Spartusis klavišas .

- Nukopijuokite ir įklijuokite šį kelią į laukelį „ Įveskite elemento vietą “ ir spustelėkite Pirmyn:
C:\Windows\System32\Shutdown.exe

- Pavadinkite spartųjį klavišą ir spustelėkite Baigti.

- Pasirinkite spartųjį klavišą darbalaukyje ir paspauskite Alt + Enter , kad patektumėte į ypatybių langą .

- Nukopijuokite ir įklijuokite šį kodą į Target laukelį, esantį už Shutdown.exe.
shutdown -a "Process completed"

- Visa kodo eilutė lauke Tikslas bus tokia:
C:\Windows\System32\shutdown.exe shutdown -a "Process completed"
- Baigę spustelėkite Gerai, kad užbaigtumėte nuorodos sąrankos procesą.
Taip pat galite pakeisti sparčiojo klavišo piktogramą, kad ji atrodytų protingesnė ir lengviau atpažįstama.
Ar galiu prie išjungimo laikmačio pridėti kelias užduotis?
Atsakymas yra taip. Galite naudoti užduočių planuoklį, kad pridėtumėte daugiau užduočių, kai kompiuteris automatiškai išsijungia fone. Galite nustatyti, kad jūsų atvejai paleistų papildomas programas ar scenarijus, kurie padės atlikti svarbias funkcijas, tokias kaip išsaugoti atliekamus darbus, išvalyti talpyklą... Galimybės yra neribotos, jei tik žinote, kaip jomis pasinaudoti. Pasinaudokite.
Kaip pridėti užduočių prie išjungimo laikmačio?
Šiame pavyzdyje „Tips.BlogCafeIT“ pridės užduotį, kuri paleidžia „Notepad“, tačiau galite pridėti bet kurią užduotį, paleisti bet kokį scenarijų, programą ar turinį.
Štai kaip:
- Paspauskite mygtuką Win , kad atidarytumėte meniu Pradėti, tada įveskite Task Scheduler , tada spustelėkite paieškos rezultatą, kad atidarytumėte įrankį.
- Spustelėkite Užduočių planuoklio biblioteka ir raskite sukurtą užduotį, kad suplanuotumėte išjungimą.

- Kai jį rasite, dukart spustelėkite jį.

- Perjunkite į aukščiau esantį skirtuką Veiksmai .


- Lauke Programa / scenarijus įveskite scenarijaus / programos / failo, kurį norite paleisti, kelią .

- Baigę diegimą spustelėkite Gerai.
Ir viskas, jūsų pasirinkta programa, failas ar scenarijus automatiškai veiks fone kiekvieną kartą, kai suaktyvinamas išjungimo laikmatis.
Klausimai ir atsakymai
Ar saugu naudoti trečiosios šalies programinę įrangą planuojant išjungimą?
„Tips.BlogCafeIT“ neskatina jūsų naudoti trečiosios šalies programinės įrangos, nebent ji turi išskirtinių funkcijų, kurių nerandate anksčiau pateiktose instrukcijose. Programinė įranga, renkanti informaciją ir platinanti kenkėjiškas programas, yra vis sudėtingesnė užmaskuota, todėl atsisiųsdami ir diegdami trečiosios šalies programinę įrangą turite būti atsargūs.
Ar mano programa bus paleista automatiškai, kai įjungsiu kompiuterį po išjungimo laikmačio?
Programoms, kurios buvo nustatytos paleisties automatiškai, išjungimo laikmačio funkcija neturės įtakos.
Ar „Windows 11“ išsaugo mano atliekamą darbą?
Atsakymas yra ne. Darbą turėsite išsaugoti patys arba pasinaudoti programinės įrangos automatinio išsaugojimo funkcija, kad neprarastumėte duomenų, nebaigtų dokumentų ar kitų svarbių dalykų.