Kaip sumažinti JPG failo dydį „Windows 10“.
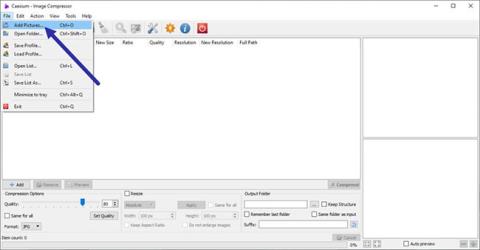
Jei JPG vaizdo failo dydis yra per didelis, galite sumažinti arba sumažinti JPG failo dydį sistemoje Windows 10 neprarasdami vaizdo kokybės. Štai kaip.
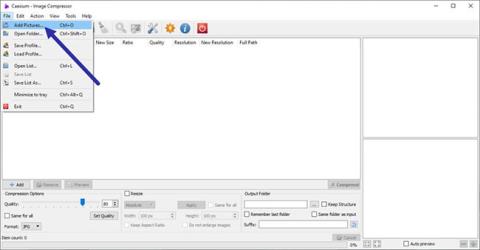
Jei JPG vaizdo failo dydis yra per didelis , galite sumažinti arba sumažinti JPG failo dydį sistemoje Windows 10 neprarasdami vaizdo kokybės. Štai kaip.
JPG – populiarus vaizdo formatas sistemoje Windows
Kalbant apie vaizdo formatus, JPG arba JPEG yra vienas iš populiariausių formatų. Tiesą sakant, beveik kiekviena jūsų nuotrauka bus JPG formatu. Ne tik nuotraukos, bet ir kiti vaizdai, kuriuos rasite iš įvairių šaltinių, pavyzdžiui, žiniatinklyje, taip pat bus JPG formatu. Kai kurios priežastys, kodėl JPG yra toks populiarus, yra tai, kad jame integruota nuostolingo glaudinimo technologija, galimybė rodyti daugiau nei 16 milijonų spalvų, palaikoma didesnė skiriamoji geba ir mažesni failų dydžiai nei JPG su kitomis parinktimis.
Apskritai JPG failo dydis visiškai priklauso nuo fotoaparato, jos skiriamosios gebos ir scenos, kurią bandote užfiksuoti. Kuo didesnė raiška ir sudėtingesnė scena, tuo didesnis JPG failo dydis.
Daugeliu atvejų tai nėra problema. Tačiau jei bandote kurti atsargines nuotraukų kopijas arba siųsti jas naudodami el. pašto priedus, dideli failų dydžiai gali būti problema. Tokiais atvejais galite suspausti JPG failą neprarasdami per daug kokybės ar nekeisdami dydžio. Tokiu būdu vienu metu gausite du privalumus: sumažinsite failo dydį ir išlaikysite tą pačią kokybę.
Šiame greitame ir paprastame „Windows 10“ vadove leiskite Quantrimang.com parodyti, kaip sumažinti JPG failo dydį nesumažinant vaizdo kokybės sistemoje „Windows 10“!
Sumažinkite JPG failo dydį sistemoje „Windows 10“.
Norėdami sumažinti JPG failo dydį nekeičiant jo dydžio ar nesumažinant kokybės, turite naudoti specializuotą vaizdo glaudinimo programinę įrangą. Geros naujienos yra tai, kad yra daug nemokamos vaizdų glaudinimo programinės įrangos, skirtos „Windows“, kurios veikia labai gerai. Šiuo konkrečiu atveju straipsnyje bus naudojamas nemokamas ir lengvas įrankis, vadinamas Cesium Image Compressor. Pati programinė įranga yra gana paprasta naudoti ir turi visas reikalingas funkcijas.
1. Pirmiausia iš šios svetainės atsisiųskite Cesium Image Compressor . Jei norite, galite atsisiųsti nešiojamąją versiją, o ne įprastą diegimo programą. Jei nežinote, nešiojamoji versija leidžia naudoti programą jos neįdiegę. Jei atsisiuntėte nešiojamąją versiją, išskleiskite aplanką ZIP faile į darbalaukį.
2. Atidarykite programą Cesium Image Compressor, naudodami darbalaukyje esančią nuorodą. Jei atsisiuntėte nešiojamąją versiją, atidarykite ištrauktą aplanką ir dukart spustelėkite failą Cesium.exe.
3. Programos lange spustelėkite parinktį Failas > Pridėti paveikslėlių .
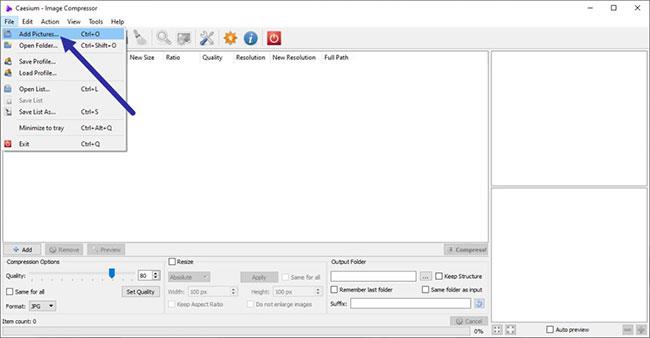
Spustelėkite parinktį Failas > Pridėti paveikslėlių
4. Pasirinkite visus JPG vaizdus, kuriuos norite suspausti arba sumažinti failo dydį, ir spustelėkite Atidaryti . Pavyzdiniu atveju autorius pasirenka du JPG failus. Galite pasirinkti bet kokį norimą failų skaičių.
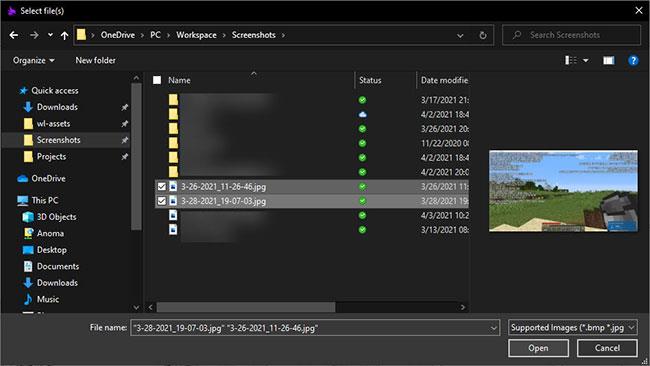
Pasirinkite visus JPG vaizdus, kuriuos norite suspausti arba sumažinti failo dydį
5. Programos lange suspaudimo parinktyse nustatykite vaizdo kokybę į 80. Paprastai nustačius vaizdo kokybę nuo 80 % iki 90 %, bus užtikrintas geras failo dydžio ir vaizdo kokybės balansas. Jei jums įdomu, kuo žemesnis kokybės nustatymas, tuo mažesnis bus failo dydis. Tada pažymėkite žymės langelį Tas pats visiems ir išskleidžiamajame meniu Formatas pasirinkite JPG .
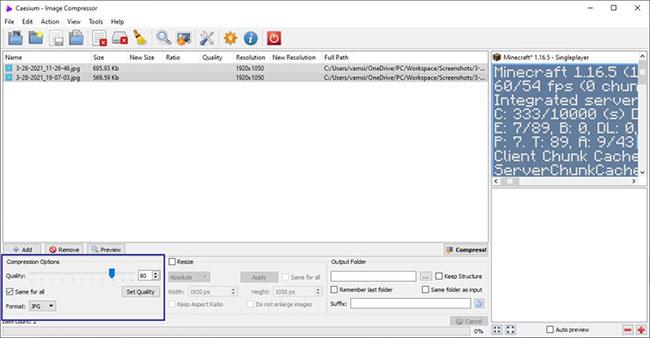
Nustatykite vaizdo kokybę į 80
6. Skiltyje Išvestis pažymėkite žymės langelį Tas pats aplankas kaip įvestis. Tada įsitikinkite, kad „_compressed“ yra įtrauktas į priesagos lauką toje pačioje skiltyje. Jei norite pasirinkti kitą išvesties aplanką, kad išsaugotumėte suspaustus JPG failus, panaikinkite žymėjimą „Tas pats aplankas kaip įvestis“ , spustelėkite mygtuką Naršyti ir pasirinkite norimą aplanką.
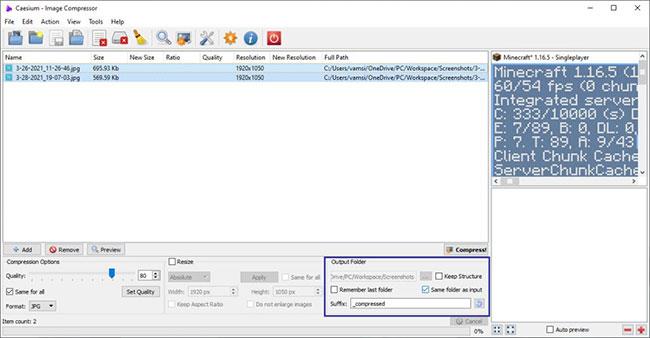
Pažymėkite žymės langelį Tas pats aplankas kaip įvestis
7. Galiausiai spustelėkite mygtuką Suspausti.
8. Kai tik paspausite mygtuką, programa suglaudins vaizdą, kad sumažintų JPG failo dydį. Baigę pamatysite įspėjamąjį pranešimą. Programa pagrindiniame lange rodo senus ir naujus failų dydžius. Pavyzdyje JPG failo dydis sumažinamas 36%.
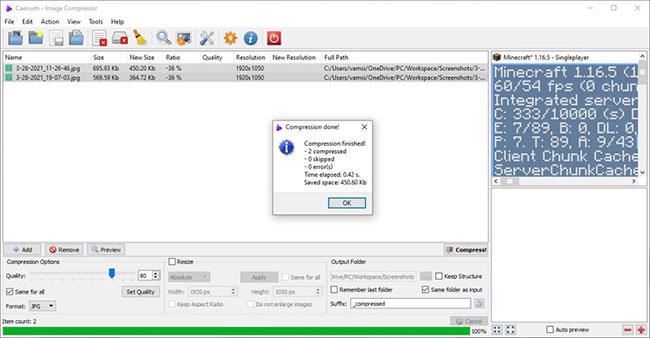
Programa pagrindiniame lange rodo senus ir naujus failų dydžius
9. Kadangi išvesties aplankas yra toks pat kaip įvesties aplankas, suspaustus vaizdus rasite kartu su šaltinio vaizdais. Suspaustų vaizdų failo pavadinimo pabaigoje bus „_compressed“ .

Suspaustų vaizdų failo pavadinimo pabaigoje bus „_compressed“.
Tai viskas! Sumažinti JPG failo dydį sistemoje „Windows 10“ paprasta, tiesa?
Tikimės, kad jums pasiseks.
Kiosko režimas sistemoje „Windows 10“ yra režimas, skirtas naudoti tik vieną programą arba pasiekti tik 1 svetainę su svečiais.
Šiame vadove bus parodyta, kaip pakeisti arba atkurti numatytąją „Camera Roll“ aplanko vietą sistemoje „Windows 10“.
Redaguojant pagrindinio kompiuterio failą gali nepavykti prisijungti prie interneto, jei failas nebus tinkamai pakeistas. Šis straipsnis padės jums redaguoti pagrindinio kompiuterio failą sistemoje „Windows 10“.
Sumažinus nuotraukų dydį ir talpą, bus lengviau jas dalytis ar siųsti kam nors. Visų pirma, sistemoje „Windows 10“ galite keisti nuotraukų dydį keliais paprastais veiksmais.
Jei jums nereikia rodyti neseniai aplankytų elementų ir vietų saugumo ar privatumo sumetimais, galite jį lengvai išjungti.
„Microsoft“ ką tik išleido „Windows 10“ jubiliejinį naujinį su daugybe patobulinimų ir naujų funkcijų. Šiame naujame atnaujinime pamatysite daug pakeitimų. Nuo „Windows Ink“ rašalo palaikymo iki „Microsoft Edge“ naršyklės plėtinių palaikymo, Start Menu ir Cortana taip pat buvo žymiai patobulinti.
Viena vieta daugybei operacijų valdyti tiesiai sistemos dėkle.
Sistemoje „Windows 10“ galite atsisiųsti ir įdiegti grupės strategijos šablonus, kad galėtumėte tvarkyti „Microsoft Edge“ nustatymus, o šiame vadove bus parodytas procesas.
Tamsus režimas yra tamsaus fono sąsaja sistemoje „Windows 10“, padedanti kompiuteriui taupyti akumuliatoriaus energiją ir sumažinti poveikį naudotojo akims.
Užduočių juostoje yra nedaug vietos, o jei reguliariai dirbate su keliomis programomis, gali greitai pritrūkti vietos, kad galėtumėte prisegti daugiau mėgstamų programų.









