Kaip sumažinti ekraną „Windows 10“.

Šiame straipsnyje bus parodyta, kaip sumažinti ekraną sistemoje „Windows 10“.

Šiame straipsnyje bus parodyta, kaip sumažinti ekraną sistemoje „Windows 10“.
Programos pavadinimo juostoje naudokite mygtuką Sumažinti
Neaktyvių langų sumažinimas padeda optimizuoti ribotą kompiuterio ekrano plotą.
Mygtukai Sumažinti ir Padidinti yra viršutiniame dešiniajame programos lango pavadinimo juostos kampe. Sumažinimo piktograma atrodo kaip brūkšnys, o padidinimo / atkūrimo piktograma paprastai yra kvadratas, kai iš dalies priartintas, arba du persidengiantys kvadratai, kai visiškai priartinta. Paskutinė grupės piktograma yra X mygtukas , skirtas programai uždaryti.
Jei nesate tikri, užveskite pelės žymeklį ant mygtuko, kad būtų rodomas patarimas.
1. Spustelėkite sumažinimo piktogramą, kad paslėptumėte užduočių juostos langą.

Spustelėkite sumažinimo piktogramą, kad paslėptumėte langą užduočių juostoje
2. Norėdami padidinti langą, dar kartą spustelėkite užduočių juostos piktogramą.
Dešiniuoju pelės mygtuku spustelėkite meniu programos pavadinimo juostoje
Kontekstinis meniu (dešiniuoju pelės mygtuku spustelėkite) yra įvairių komandų nuoroda.
1. Užveskite pelės žymeklį ant programos viršaus ir jos pavadinimo juostos.
2. Dešiniuoju pelės mygtuku spustelėkite bet kurią vietą, kad būtų rodomas meniu.
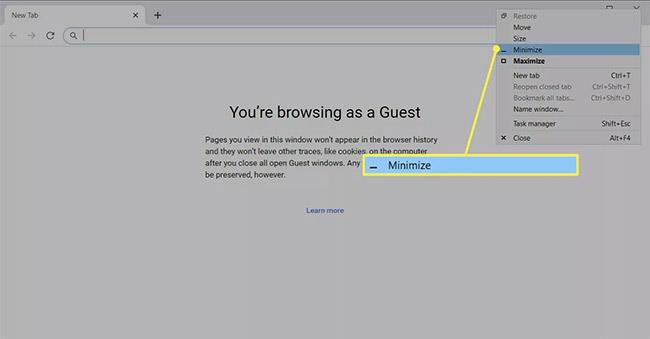
Dešiniuoju pelės mygtuku spustelėkite bet kur, kad būtų rodomas meniu
3. Norėdami paslėpti langą užduočių juostoje, pasirinkite Sumažinti .
Naudokite užduočių juostos peržiūrą
Yra greitesnių būdų valdyti programos lango rodinį, tačiau nedidelis peržiūros langas gali būti naudingas, kai atidaryti keli naršyklės langai.
1. Užveskite pelės žymeklį virš atidarytos programos užduočių juostos piktogramos, kad būtų rodoma peržiūra.
2. Dešiniuoju pelės mygtuku spustelėkite peržiūros miniatiūrą.
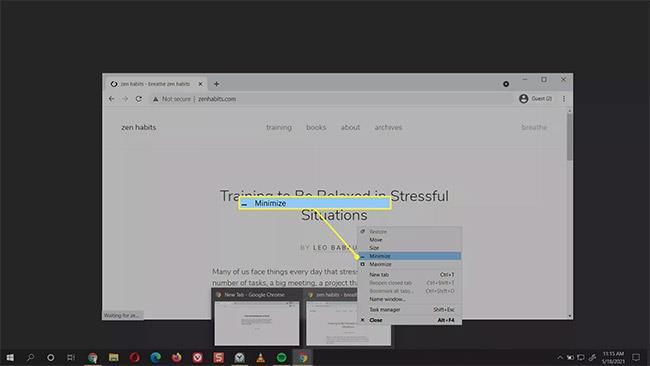
Dešiniuoju pelės mygtuku spustelėkite peržiūros miniatiūrą
3. Pasirinkite Sumažinti.
4. Jei programa sumažinta, galite pasirinkti Padidinti, Atkurti arba Uždaryti .
Kaip greitai sumažinti ekraną?
Pagrindinis būdas sumažinti langus taip pat yra greičiausias būdas naudojant pelę. Kiekvienos atidarytos programos užduočių juostoje rodoma piktograma. Vieną kartą bakstelėkite piktogramą pele, kad sumažintumėte atidarytą programos langą, ir bakstelėkite dar kartą, kad pamatytumėte visą.
Spartieji klavišai taip pat gali būti greitas būdas sumažinti ir padidinti aktyvųjį ekraną. Įvairūs spartieji klavišai aprašyti kitame skyriuje, tačiau „Windows + D“ klavišų kombinacija langams perjungti, be abejo, yra greičiausias būdas sumažinti ekraną ir rodyti darbalaukį.
1. Paspauskite Windows + D , kad sumažintumėte visus atidarytus langus.
2. Dar kartą paspauskite Windows + D , kad atkurtumėte sumažintus langus.
Arba spustelėkite mažą juostelę „Windows 10“ užduočių juostoje šalia pranešimų srities (dešiniajame ekrano kampe). Tai yra mygtukas „Rodyti darbalaukį“ , dėl kurio visi atidaryti langai išnyksta, kad būtų rodomas darbalaukis.
Kas yra Peek at Desktop?
„Windows 10“ „Aero Peek“ funkcija yra dar vienas greitas būdas rodyti darbalaukį.
1. Dešiniuoju pelės mygtuku spustelėkite užduočių juostos sritį Rodyti darbalaukį , kad būtų rodomas mažas meniu.
2. Pasirinkite Žvilgtelėti darbalaukyje .

Pasirinkite Žvilgtelėti darbalaukyje
3. Kad būtų rodomas darbalaukis, užveskite pelės žymeklį virš mygtuko Rodyti darbalaukį . Patraukite pelę ir vėl atsidarys atidaryti langai.
Meniu panaikinkite funkcijos žymėjimą, kad ją išjungtumėte, kai jums jos nereikia.
Koks yra spartusis klavišas, norint nutolinti?
Spartieji klavišai yra vienintelis būdas sumažinti ekraną be pelės. Žemiau pateikiami deriniai, kuriuos galite paversti įpročiu.
1 spartusis klavišas: Alt + tarpas + N
Derinys Alt + tarpo klavišas atvers nedidelį sistemos meniu su sumažinimo ir padidinimo parinktimis. Tada paspauskite „N“ , kad meniu pasirinktumėte sumažinimo parinktį (komandoje Sumažinti galite pamatyti pabrauktą raidę ). Šis klavišų derinys veiks tik tuo atveju, jei kompiuterio numatytoji kalba yra anglų.
2 spartusis klavišas: „Windows“ klavišas + M
Šis klavišų derinys sumažins visus atidarytus langus. Paspauskite Windows + Shift + M , kad atkurtumėte visus sumažintus langus.
3 spartusis klavišas: „Windows“ klavišas + „Home“.
Šis spartusis klavišas sumažins visas programas, išskyrus aktyvią.
4 spartusis klavišas: „Windows“ klavišas + rodyklė žemyn
Paspauskite Windows klavišą ir rodyklės žemyn klavišą, kad šiek tiek sumažintumėte atidaryto programos lango dydį. Norėdami atkurti pradinį dydį, paspauskite „Windows“ logotipą + rodyklę aukštyn .
Kaip pakeisti ekrano dydį „Windows“?
Sumažinimo ir padidinimo mygtukai yra visiškai priešingi vienas kitam. Viduryje yra būsena su dviejų persidengiančių kvadratų piktograma, vadinama Atkurti. Atkūrimas sumažina lango dydį, bet nesumažina jo iki užduočių juostos.
1. Norėdami sumažinti programos lango dydį, pasirinkite mygtuką Atkurti žemyn .
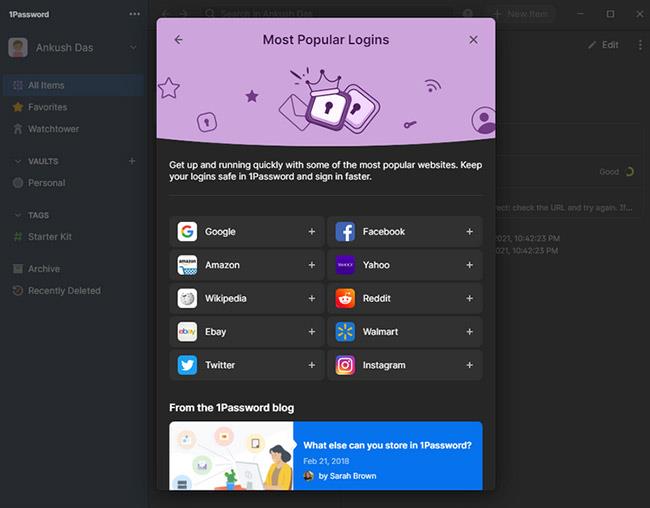
Pasirinkite Atkurti žemyn, kad sumažintumėte programos lango dydį
2. Vilkite kampus, kad pakeistumėte programos lango dydį iki tinkamo dydžio.
„Windows“ atsimena šį dydį ir, kai spustelėsite mygtuką „Atkurti žemyn“ iš visiškai padidintos programos lango būsenos, ji grįš į tokią formą ir padėtį.
Kiosko režimas sistemoje „Windows 10“ yra režimas, skirtas naudoti tik vieną programą arba pasiekti tik 1 svetainę su svečiais.
Šiame vadove bus parodyta, kaip pakeisti arba atkurti numatytąją „Camera Roll“ aplanko vietą sistemoje „Windows 10“.
Redaguojant pagrindinio kompiuterio failą gali nepavykti prisijungti prie interneto, jei failas nebus tinkamai pakeistas. Šis straipsnis padės jums redaguoti pagrindinio kompiuterio failą sistemoje „Windows 10“.
Sumažinus nuotraukų dydį ir talpą, bus lengviau jas dalytis ar siųsti kam nors. Visų pirma, sistemoje „Windows 10“ galite keisti nuotraukų dydį keliais paprastais veiksmais.
Jei jums nereikia rodyti neseniai aplankytų elementų ir vietų saugumo ar privatumo sumetimais, galite jį lengvai išjungti.
„Microsoft“ ką tik išleido „Windows 10“ jubiliejinį naujinį su daugybe patobulinimų ir naujų funkcijų. Šiame naujame atnaujinime pamatysite daug pakeitimų. Nuo „Windows Ink“ rašalo palaikymo iki „Microsoft Edge“ naršyklės plėtinių palaikymo, Start Menu ir Cortana taip pat buvo žymiai patobulinti.
Viena vieta daugybei operacijų valdyti tiesiai sistemos dėkle.
Sistemoje „Windows 10“ galite atsisiųsti ir įdiegti grupės strategijos šablonus, kad galėtumėte tvarkyti „Microsoft Edge“ nustatymus, o šiame vadove bus parodytas procesas.
Tamsus režimas yra tamsaus fono sąsaja sistemoje „Windows 10“, padedanti kompiuteriui taupyti akumuliatoriaus energiją ir sumažinti poveikį naudotojo akims.
Užduočių juostoje yra nedaug vietos, o jei reguliariai dirbate su keliomis programomis, gali greitai pritrūkti vietos, kad galėtumėte prisegti daugiau mėgstamų programų.









