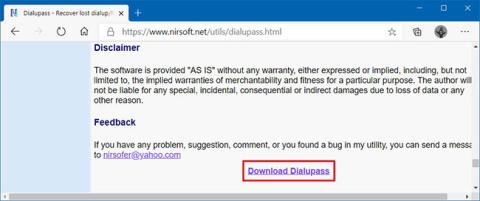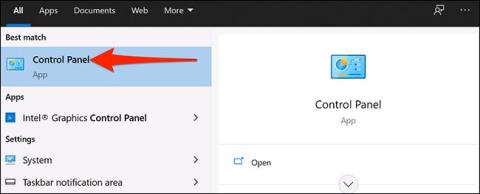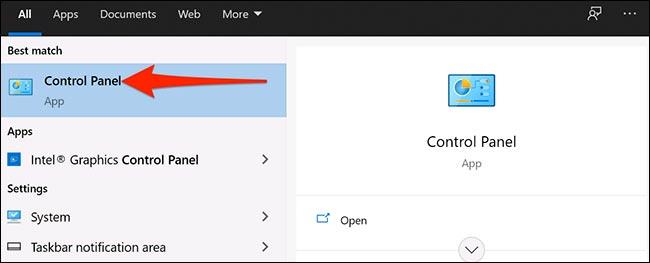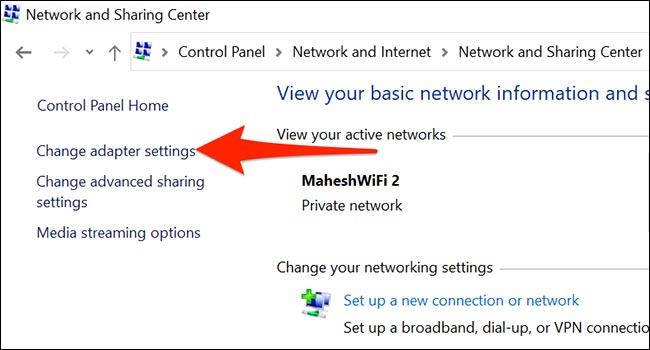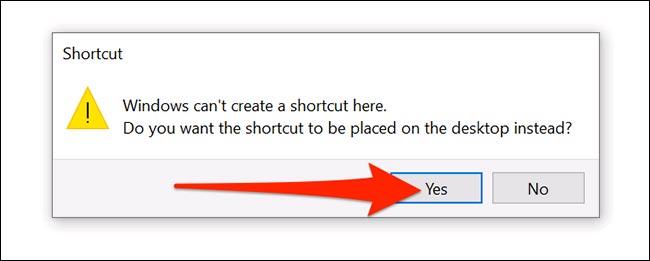Reikia greitai pasiekti VPN sistemoje „Windows 10“ tik vienu pelės paspaudimu? Sukurkite VPN nuorodą darbalaukyje atlikdami tik kelis paprastus veiksmus. Štai kaip.
Būtinos sąlygos
Prieš pradedant svarbu suprasti, kad VPN spartųjį klavišą darbalaukyje galite sukurti tik toliau nurodytu būdu, jei sukonfigūravote VPN naudodami „ Windows 10“ integruotą VPN įrankį .
Šis metodas neveiks, jei prisijungdami prie VPN tinklo naudosite VPN klientą arba trečiosios šalies programą. Tokiu atveju atidarykite VPN programą ir pažiūrėkite, ar yra galimybė pagrindiniame ekrane pridėti nuorodą.
Sukurkite VPN nuorodą „Windows 10“ darbalaukyje
Norėdami pradėti, atidarykite meniu Pradėti ir ieškokite raktinio žodžio " Valdymo skydas ". Spustelėkite piktogramą „ Valdymo skydas “ atitinkamuose paieškos rezultatuose.
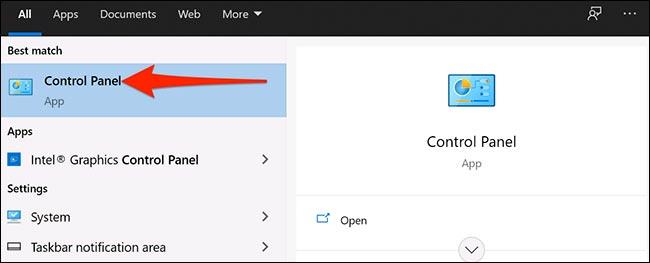
Valdymo skydo lange spustelėkite parinktį „ Peržiūrėti pagal “ viršutiniame dešiniajame lango kampe ir spustelėkite „ Kategorija “. Tada pasirinkite „ Tinklas ir internetas “.
„ Tinklo ir interneto “ nustatymuose spustelėkite „ Tinklo ir bendrinimo centras “.
Skilties „Tinklo ir bendrinimo centras“ lange pažiūrėkite į šoninės juostos meniu ir pasirinkite „ Keisti adapterio nustatymus “.
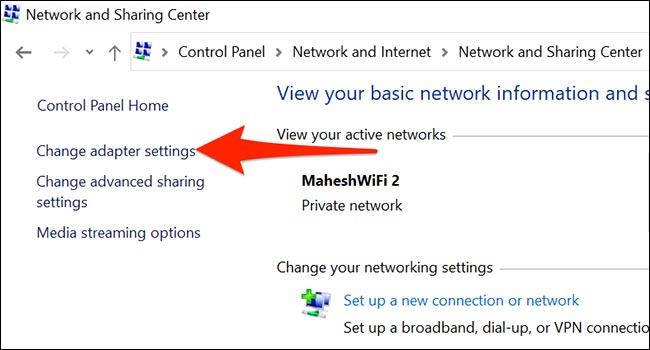
Raskite savo VPN (atrodo kaip dviejų ekranų piktograma). Dešiniuoju pelės mygtuku spustelėkite tą VPN ir pasirodžiusiame meniu pasirinkite „Sukurti nuorodą “.
„Windows“ parodys įspėjimą, kad čia negalite sukurti darbalaukio. Spustelėkite „ Taip “ šiame įspėjimo laukelyje ir „Windows“ darbalaukyje įdės alternatyvų nuorodą.
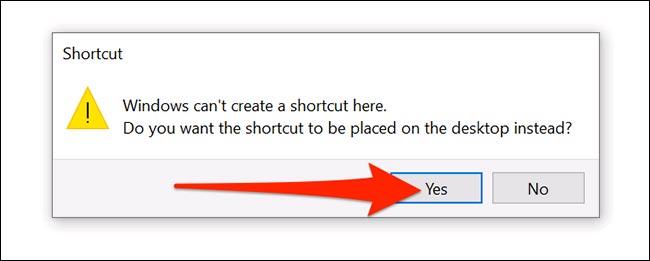
Taigi, jūsų naujai sukurta VPN nuoroda dabar rodoma darbalaukyje.