Kaip sukurti spausdintuvo sparčiuosius klavišus „Windows 10“.
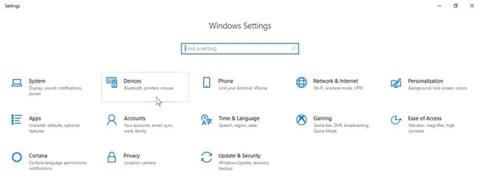
Šiame straipsnyje bus parodyta, kaip sukurti spausdintuvo nuorodą „Windows 10“ ir įdėti piktogramą užduočių juostoje.
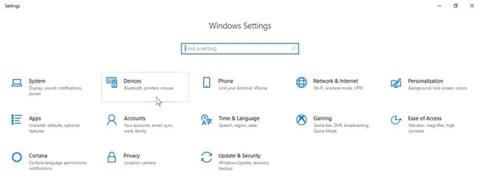
Ar praradote spausdintuvo nuorodos piktogramą „Windows 10“ užduočių juostoje? Ankstesnėse „Windows“ versijose ši patogi maža piktograma turėjo spausdinimo eilę, leidžiančią greitai peržiūrėti laukiančias spausdintuvo užduotis. Deja, naudojant „Windows 10“ ir naujus spausdinimo būdus, pvz., per „Wi-Fi “ ir „debesį“, atrodo, kad to lengvumo nebėra. Tačiau atlikdami kelis paprastus veiksmus galite atkurti pasiekiamumą.
Šiame straipsnyje bus parodyta, kaip sukurti spausdintuvo nuorodą „Windows 10“ ir įdėti piktogramą užduočių juostoje.
Prieš nustatydami spausdintuvo nuorodą
Įsitikinkite, kad įdiegėte visą norimo naudoti spausdintuvo programinės įrangos paketą. Paprastai šią tvarkyklės programinę įrangą galite rasti gamintojo svetainėje. Kai kurie gamintojai netgi turi specialių programų, kurios padės atlikti šį sąrankos procesą.
Tada prijunkite spausdintuvą prie kompiuterio. Jei naudojate laidinį spausdintuvą, įjunkite jį ir prijunkite prie kompiuterio. Be to, štai kaip prijungti „WiFi“ spausdintuvą prie kompiuterio belaidžiam spausdinimui.
Atidarykite meniu Pradėti , įveskite Nustatymai ir eikite į nustatymų programą , kuri rodoma paieškos rezultatuose. Tada spustelėkite Įrenginiai ir eikite į Spausdintuvai ir skaitytuvai kairėje.

Spustelėkite Įrenginiai
Iš ten spustelėkite Pridėti spausdintuvą arba skaitytuvą ir palaukite, kol kompiuteris nuskaitys galimus spausdintuvus.

Spustelėkite Pridėti spausdintuvą arba skaitytuvą
Spustelėkite nuorodą Norimo spausdintuvo sąraše nėra .
Spustelėkite nuorodą Norimo spausdintuvo sąraše nėra
Pasirinkite parinktį Pridėti spausdintuvą naudojant TCP/IP adresą arba pagrindinio kompiuterio pavadinimą ir spustelėkite Pirmyn.

Pasirinkite parinktį Pridėti spausdintuvą naudojant TCP/IP adresą arba pagrindinio kompiuterio pavadinimą
Įveskite WiFi spausdintuvo, prie kurio norite prisijungti, IP adresą ir paspauskite mygtuką Kitas.

Įveskite „WiFi“ spausdintuvo IP adresą
Galite nustatyti šį spausdintuvą kaip numatytąjį spausdintuvą sistemoje „Windows 10“, kad sutaupytumėte laiko ateityje.
Sukurkite spausdintuvo nuorodą darbalaukyje
Norėdami rasti spausdintuvo pavadinimą, eikite į įrenginio nustatymus. Norėdami užduočių juostoje nustatyti spausdintuvo nuorodą, turėsite žinoti tikslų išorinio įrenginio pavadinimą. Kai turėsite šią informaciją, galite pradėti nustatyti spausdinimo eilės nuorodą.
Dešiniuoju pelės mygtuku spustelėkite bet kurią tuščią darbalaukio vietą ir užveskite pelės žymeklį ant parinkties Naujas. Išskleidžiamajame meniu pasirinkite Spartusis klavišas , kad atidarytumėte langą Sukurti nuorodą .

Atidarykite langą Sukurti nuorodą
Įveskite šią informaciją sparčiojo klavišo vietos juostoje:
rundll32.exe printui.dll,PrintUIEntry /o /n "[Tên máy in]"Būtinai pakeiskite [Spausdintuvo pavadinimas] tiksliu naudojamo spausdintuvo pavadinimu, tačiau nepažeiskite kabučių.
Kai spustelėsite Kitas , Windows paragins pavadinti naują nuorodą. Pavadinkite spausdintuvo nuorodą čia.

Pavadinkite spausdintuvo nuorodą
Viskas padaryta! Sėkmingai darbalaukyje sukūrėte spausdintuvo nuorodą. Pabandykite dukart spustelėti nuorodą, kad įsitikintumėte, jog ji veikia tinkamai. Pamatysite atidarytą spausdintuvo eilės langą su nurodytomis aktyviomis arba nebaigtomis užduotimis.
Pridėkite spausdintuvo piktogramą
Galite palikti spausdintuvo spartųjį klavišą tokį, koks yra, arba suteikti jai piktogramą, kad būtų lengviau atpažinti. Norėdami sukurti pasirinktinę piktogramą, dešiniuoju pelės mygtuku spustelėkite ją ir pasirinkite Ypatybės.
Tada spustelėkite langelį Keisti piktogramą . Jei norite naudoti Windows integruotas piktogramas, eikite į shell32.dll ir pasirinkite norimą spausdintuvo piktogramą. Jei norite kažko kitokio, netgi galite atsisiųsti piktogramų paketą, skirtą „Windows 10“ , ir nustatyti atsisiųstą piktogramą kaip numatytąją spausdintuvo nuorodos piktogramą.

Pridėkite spausdintuvo piktogramą
Iš čia paprasta nustatyti spausdintuvo nuorodą Windows 10 užduočių juostoje: Dešiniuoju pelės mygtuku spustelėkite darbalaukio nuorodą ir pasirinkite Prisegti prie užduočių juostos . Spausdintuvo nuoroda taip pat yra „Windows 10“ užduočių juostoje ir, jei norite, galite pašalinti (arba perkelti) darbalaukio nuorodą.
Šiame straipsnyje bus parodyta, kaip sukurti spausdintuvo nuorodą „Windows 10“ ir įdėti piktogramą užduočių juostoje.
Galite nustatyti įvairių tipų sparčiuosius klavišus, leidžiančius ištuštinti šiukšliadėžę prieš tai jos neatidarant.
Kiosko režimas sistemoje „Windows 10“ yra režimas, skirtas naudoti tik vieną programą arba pasiekti tik 1 svetainę su svečiais.
Šiame vadove bus parodyta, kaip pakeisti arba atkurti numatytąją „Camera Roll“ aplanko vietą sistemoje „Windows 10“.
Redaguojant pagrindinio kompiuterio failą gali nepavykti prisijungti prie interneto, jei failas nebus tinkamai pakeistas. Šis straipsnis padės jums redaguoti pagrindinio kompiuterio failą sistemoje „Windows 10“.
Sumažinus nuotraukų dydį ir talpą, bus lengviau jas dalytis ar siųsti kam nors. Visų pirma, sistemoje „Windows 10“ galite keisti nuotraukų dydį keliais paprastais veiksmais.
Jei jums nereikia rodyti neseniai aplankytų elementų ir vietų saugumo ar privatumo sumetimais, galite jį lengvai išjungti.
„Microsoft“ ką tik išleido „Windows 10“ jubiliejinį naujinį su daugybe patobulinimų ir naujų funkcijų. Šiame naujame atnaujinime pamatysite daug pakeitimų. Nuo „Windows Ink“ rašalo palaikymo iki „Microsoft Edge“ naršyklės plėtinių palaikymo, Start Menu ir Cortana taip pat buvo žymiai patobulinti.
Viena vieta daugybei operacijų valdyti tiesiai sistemos dėkle.
Sistemoje „Windows 10“ galite atsisiųsti ir įdiegti grupės strategijos šablonus, kad galėtumėte tvarkyti „Microsoft Edge“ nustatymus, o šiame vadove bus parodytas procesas.
Tamsus režimas yra tamsaus fono sąsaja sistemoje „Windows 10“, padedanti kompiuteriui taupyti akumuliatoriaus energiją ir sumažinti poveikį naudotojo akims.
Užduočių juostoje yra nedaug vietos, o jei reguliariai dirbate su keliomis programomis, gali greitai pritrūkti vietos, kad galėtumėte prisegti daugiau mėgstamų programų.










