Kaip sukurti sistemos vaizdo atsarginę kopiją „Windows 11“.

„Windows“ aplinkoje sistemos vaizdo atsarginė kopija yra tiksli viso „C:“ disko, kuriame yra sistemos aktyvūs „Windows“ diegimo aplankai, kopija.

„Windows“ sistemose apskritai ir konkrečiai „Windows 11“ sugenda pagrindinis operacinės sistemos diskas, gali prireikti daug laiko, kol sistema grįši į normalią veikimo būseną, net jei atsargines kopijas kuriate rankiniu būdu. Turėsite iš naujo įdiegti kiekvieną programą ir sukonfigūruoti kiekvieną pagal savo skonį. Norėdami to išvengti, apsvarstykite galimybę sukurti atsarginę sistemos vaizdo kopiją. Išsiaiškinkime, kaip tai padaryti žemiau
Kas yra sistemos vaizdo atsarginė kopija?
„Windows“ aplinkoje sistemos vaizdo atsarginė kopija yra tiksli viso „C:“ disko, kuriame yra sistemos aktyvūs „Windows“ diegimo aplankai, visos įdiegtos programos, taip pat visi failai. Konfigūracija ir tų programų duomenys, kopija. Jie saugomi „užšaldyti“ kaip svarbi atsarginė kopija, paruošta naudoti, kai reikia.
Sistemos disko gedimo atveju galite atkurti šį sistemos vaizdą naujame diske, sukurti atsarginę jo kopiją ir paleisti taip, lyg niekas nepasikeitė – iš naujo neįdiegę „Windows“ ar programų. Žinoma, gali būti daug papildomų duomenų, kurių ne visada reikia kuriant įprastą atsarginę kopiją. Todėl idealus sistemos vaizdas vaidins tik svarbų vaidmenį palaikant tinkamą „Windows“ sistemos būseną.
Sukurkite sistemos vaizdo atsarginę kopiją sistemoje „Windows 11“.
Norėdami sukurti sistemos vaizdo atsarginę kopiją sistemoje "Windows 11", turėsite naudoti įrankį "Atsarginė kopija ir atkūrimas (Windows 7)". Šis įrankis pateikiamas su visomis „Windows“ versijomis nuo „Windows 7“. Norėdami jį paleisti, pirmiausia atidarykite meniu Pradėti ir įveskite raktinį žodį „Valdymo skydas“. Tada žemiau esančiame rezultatų sąraše spustelėkite piktogramą „Valdymo skydas“.
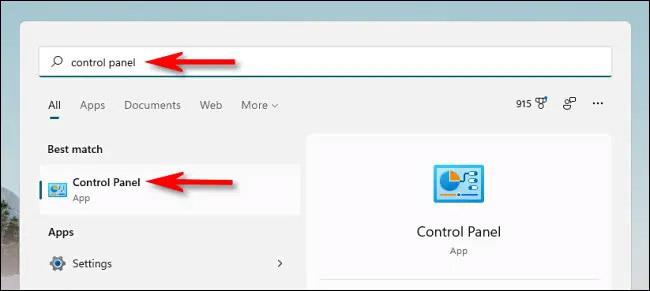
Kai atsidarys „Valdymo skydas“, peržiūrėkite skyrių „Sistema ir sauga“ ir spustelėkite nuorodą „Atsarginė kopija ir atkūrimas („Windows 7“)“.
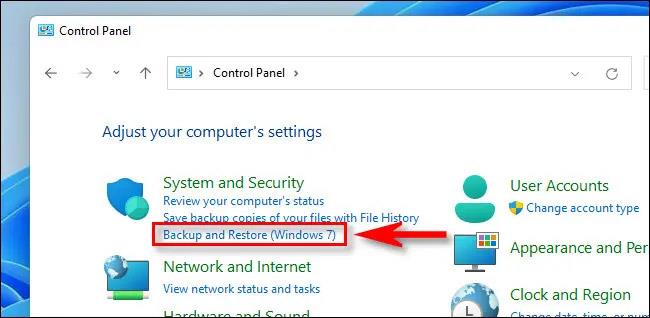
Skiltyje Atsarginė kopija ir atkūrimas šoninėje juostoje spustelėkite „Sukurti sistemos vaizdą“.
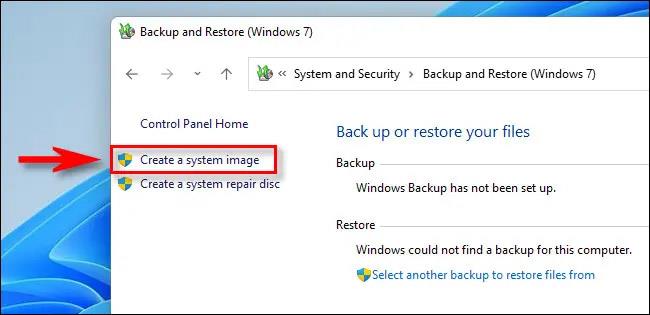
Tada „Windows“ paklaus, kur norite išsaugoti atsarginę kopiją. Galite pasirinkti vietinį standųjį diską arba išorinę saugyklą (ne diską, kuriame kuriate atsargines kopijas), DVD arba tinklą. Pasirinkite parinktį ir spustelėkite „Kitas“.

Tada pamatysite apžvalgą, kas bus kuriama. Spustelėkite „Pradėti atsarginę kopiją“.
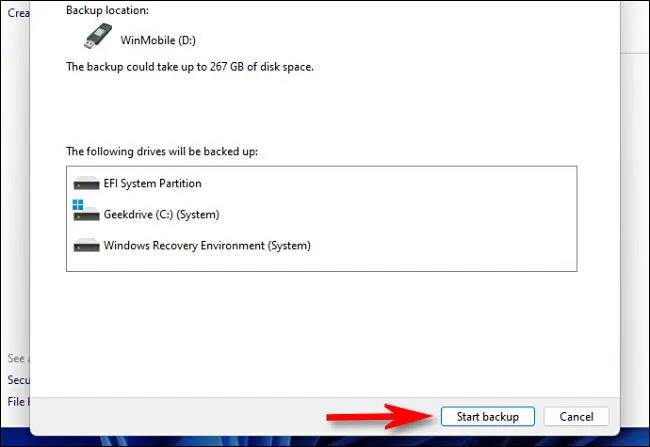
Sistema parodys sistemos vaizdo atsarginės kopijos kūrimo eigos juostą.
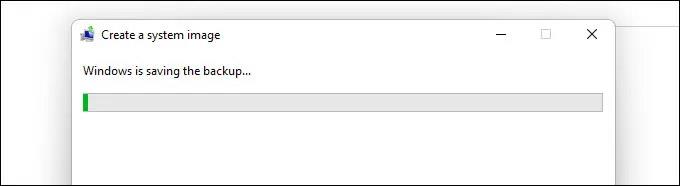
Kai atsarginės kopijos kūrimo procesas bus baigtas, uždarykite sistemos vaizdo įrankį. Jei patikrinsite paskirties vietą, pamatysite aplanką „WindowsImageBackup“, kuriame yra atsarginės kopijos failai. Neperkelkite ir nekeiskite šio aplanko.
Ateityje, kai norėsite atkurti atsarginę kopiją, dar kartą paleiskite atsarginių kopijų kūrimo ir atkūrimo įrankį (Windows 7), peržiūrėkite skyrių „Atkurti“ ir pasirinkite vietą, kurioje yra jūsų sukurtas sistemos vaizdas. „Windows“ atkurs atsarginę kopiją, iš naujo paleis kompiuterį ir viskas bus padaryta.
Kiosko režimas sistemoje „Windows 10“ yra režimas, skirtas naudoti tik vieną programą arba pasiekti tik 1 svetainę su svečiais.
Šiame vadove bus parodyta, kaip pakeisti arba atkurti numatytąją „Camera Roll“ aplanko vietą sistemoje „Windows 10“.
Redaguojant pagrindinio kompiuterio failą gali nepavykti prisijungti prie interneto, jei failas nebus tinkamai pakeistas. Šis straipsnis padės jums redaguoti pagrindinio kompiuterio failą sistemoje „Windows 10“.
Sumažinus nuotraukų dydį ir talpą, bus lengviau jas dalytis ar siųsti kam nors. Visų pirma, sistemoje „Windows 10“ galite keisti nuotraukų dydį keliais paprastais veiksmais.
Jei jums nereikia rodyti neseniai aplankytų elementų ir vietų saugumo ar privatumo sumetimais, galite jį lengvai išjungti.
„Microsoft“ ką tik išleido „Windows 10“ jubiliejinį naujinį su daugybe patobulinimų ir naujų funkcijų. Šiame naujame atnaujinime pamatysite daug pakeitimų. Nuo „Windows Ink“ rašalo palaikymo iki „Microsoft Edge“ naršyklės plėtinių palaikymo, Start Menu ir Cortana taip pat buvo žymiai patobulinti.
Viena vieta daugybei operacijų valdyti tiesiai sistemos dėkle.
Sistemoje „Windows 10“ galite atsisiųsti ir įdiegti grupės strategijos šablonus, kad galėtumėte tvarkyti „Microsoft Edge“ nustatymus, o šiame vadove bus parodytas procesas.
Tamsus režimas yra tamsaus fono sąsaja sistemoje „Windows 10“, padedanti kompiuteriui taupyti akumuliatoriaus energiją ir sumažinti poveikį naudotojo akims.
Užduočių juostoje yra nedaug vietos, o jei reguliariai dirbate su keliomis programomis, gali greitai pritrūkti vietos, kad galėtumėte prisegti daugiau mėgstamų programų.









