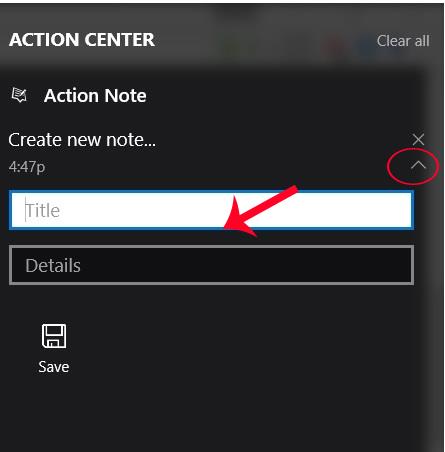Dabar labai populiari kompiuteriams skirta užrašų programinė įranga. Mes galime lengvai sekti savo darbų sąrašą, kai tik atidarome kompiuterį, naudodami sukurtus užrašus. O jei diegiate „Windows 10“ operacinę sistemą, galite kurti pastabas tiesiog veiksmų centro sąsajoje.
Kai vartotojai prisijungia prie veiksmų centro sąsajos, jie matys skyrių „Pastaba“, kad galėtų rašyti pastabas. Spustelėjęs tą elementą, vartotojas įrenginyje paleis „OneNote“ programą. Tačiau šis metodas yra gana sudėtingas ir galite visiškai sutaupyti laiko įdiegę „Windows“ parduotuvėje „Action Note“ programą. „Action Note“ padės „Windows 10“ vartotojams užsirašyti pastabas tiesiogiai veiksmų centre, nepaleidžiant jokios kitos programos. Be to, šiuos užrašus galime prisegti prie meniu Pradėti, kad galėtumėte lengvai peržiūrėti visus įrašytus darbo grafikus kompiuteryje.
1 žingsnis:
Visų pirma, pagal toliau pateiktą nuorodą įdiegsime „Windows Store“ esančią „Action Note“ programą.
2 žingsnis:
Tada paleiskite programą. Kai paleisime veiksmų centrą, sąsajoje pamatysime programą Action Note.

3 veiksmas:
Norėdami tęsti užrašo kūrimą, spustelėkite rodyklę šalia pranešimo Sukurti naują pastabą . Tada vartotojai turėtų įvesti sąrašo pavadinimą skiltyje Pavadinimas ir darbo turinį skyriuje Išsami informacija.

Baigę įvesti pastabas, spustelėkite Išsaugoti , kad išsaugotumėte.

Pastaba vartotojams , norėdami sukurti naują pastabą veiksmų centre, turite spustelėti rodyklės piktogramą. Jei spustelėsite pranešimą Sukurti naują užrašą, programa „Action Note“ bus atidaryta viso dydžio režimu.
4 veiksmas:
Norėdami pridėti paveikslėlių į pastabų skyrių, jei vartotojas to reikia, spustelėdami sukurtą užrašą atidarysime viso ekrano režimą. Tada spustelėkite smeigtuko piktogramą ir pasirinkite norimą pridėti vaizdą, spustelėkite Gerai , kad išsaugotumėte ir viskas.

5 veiksmas:
Norėdami prisegti Veiksmų centre sukurtą užrašą prie meniu Pradėti , taip pat atidarome viso dydžio užrašą ir spustelėkite smeigtuko piktogramą . Pasirodo pranešimas, kuriame klausiama, ar norite prisegti užrašą prie meniu Pradėti, spustelėkite Taip , kad sutiktumėte prisegti.

Kai pasieksite meniu Pradėti, pastaba bus rodoma laukelyje su pavadinimu, pavadinimo turiniu, įrašyto užrašo turiniu ir vaizdu, jei toks yra. Čia vartotojai gali reguliuoti prisegtų užrašų dydį meniu Pradėti.

Taigi galite rašyti pastabas apie veiksmų centrą „Windows 10“ naudodami „Action Center“ programą. Kai tik paleidžiame veiksmų centro sąsają, galime įvesti užrašo turinį ir perkelti jį į meniu Pradėti, kad galėtume lengvai sekti nustatytus tvarkaraščius.
Daugiau informacijos rasite šiuose straipsniuose:
- 7 straipsnyje pateikti būdai ir pritaikymai padės jūsų „Windows 10“ „greitai kaip vėjas“