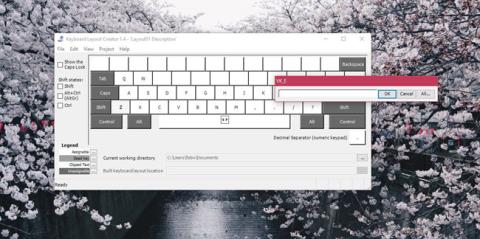Klaviatūros išdėstymai dažnai orientuoti į klaviatūrą su tam tikru būdu išdėstytais klavišais arba į vartotojo vartojamą kalbą. Pavyzdžiui, korėjiečių , prancūzų, ispanų arba kinų kalbų spausdinimo klaviatūros išdėstymas skirsis nuo įprasto QWERTY klaviatūros išdėstymo spausdinant anglų kalba. Raidės ir jų padėtis gali būti daugiau ar mažiau vienodos, tačiau kai kuriose klaviatūrose galėsite įvesti simbolius su diakritiniais ženklais. „Windows 10“ turi daugybę skirtingų kalbų klaviatūros išdėstymų, todėl galite pridėti bet kokį jums reikalingą klaviatūros išdėstymą. Jei nerandate savo poreikius atitinkančio klaviatūros išdėstymo, kad ir koks jis būtų, visada galite sukurti pasirinktinį klaviatūros išdėstymą. Ir tai labai lengva.
Norėdami sukurti pasirinktinius klaviatūros išdėstymus, jums reikia programos, pavadintos Microsoft Keyboard Layout Creator . Tai nemokama programa, kurią sukūrė „Microsoft“, kurią kiekvienas gali naudoti kurdamas pasirinktinius klaviatūros išdėstymus. Tai labai paprasta naudoti, o jūsų sukurti maketai gali būti bendrinami su visais, kurie nori jį įdiegti savo sistemoje. Atsisiųskite Microsoft Keyboard Layout Creator, įdiekite ir paleiskite programą.
Atsisiųskite Microsoft Keyboard Layout Creator .
Pasirinktinis klaviatūros išdėstymas, skirtas „Windows 10“.
Gausite pagrindinį klaviatūros išdėstymą be specialios skaičių klaviatūros eilutės. Šie klavišai pažymėti spalvomis. Galite tinkinti visus baltus klavišus, bet ne tamsiai pilkus klavišus. Tamsiai pilki klavišai žymi tokius klavišus kaip Tab, Shift, Caps ir kt
Spustelėkite tinkinamų klavišų viduje ir atsidariusiame dialogo lange įveskite klavišą / simbolį, kurį norite matyti paspaudus klavišą. Šis veiksmas padės įvesti numatytąjį šio klavišo simbolį. Jei norite pakeisti rakto simbolių būseną, spustelėkite mygtuką Visi tame pačiame dialogo lange.
Taip pat galite susieti klavišus naudodami klavišus Ctrl ir Alt .

Baigę eikite į Projektas > Sukurti DLL ir sąrankos paketą . Pamatysite raginimą, kuriame bus klausiama, ar norite patikrinti kuriamo klaviatūros išdėstymo ypatybes, ir turėtumėte tai patikrinti. Šiame žingsnyje galite suteikti atitinkamą kuriamo klaviatūros išdėstymo pavadinimą ir aprašymą.

Programinė įranga sukurs MSI failą ir EXE failą , o vienas iš šių dviejų failų naudojamas jūsų pasirinktiniam klaviatūros išdėstymui įdiegti. Sukūrėme klaviatūros išdėstymą didžiosioms raidėms rašyti ir pavadinome jį Piktas. Įdiegę naudotojai gali rašyti didžiosiomis raidėmis nelaikydami nuspaudę klavišo Shift . Sudėtingesniems klaviatūros išdėstymams sukurti prireiks daugiau laiko, tačiau apskritai šiuo įrankiu vis tiek lengva naudotis ir jums tereikia laiko prie jo priprasti.
Žiūrėti daugiau: