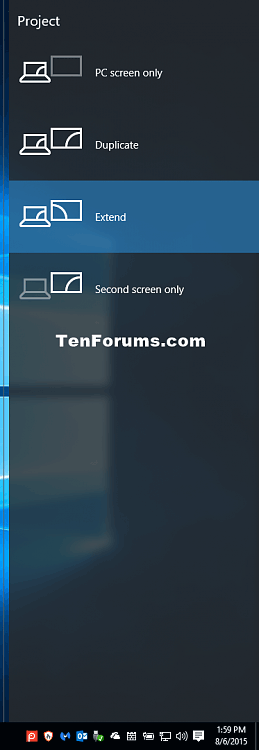Ekrano jungiklis (taip pat žinomas kaip projektas arba antrasis ekranas) naudojamas pakeisti pagrindinio ekrano rodymo režimą Windows 10 įrenginyje arba asmeniniame kompiuteryje, kad būtų rodomas tik kompiuterio ekrane, rodomas tas pats abiejuose ekranuose, rodomas išplėstas turinys visuose ekranuose arba tik antrame ekrane. Šiame straipsnyje bus parodyta, kaip sukurti arba atsisiųsti ekrano jungiklio nuorodas sistemoje „Windows 10“.
| Projekcijos režimas |
Apibūdinti |
| Tik kompiuterio ekranas |
Suaktyvinkite tik dabartiniame pagrindiniame ekrane. Visi prijungti ekranai bus išjungti. (Prijungus prie belaidžio projektoriaus, ši parinktis pasikeičia į Atjungti ). |
| Pasikartoti |
Pagrindinis ekranas bus projektuojamas į antrąjį ekraną. |
| Išplėsti (numatytasis) |
Pagrindinis ekranas bus išplėstas visuose prijungtuose ekranuose. |
| Tik antras ekranas |
Dabartinis pradinis ekranas bus išjungtas. Visi kiti prijungti ekranai bus suaktyvinti, kai antrasis ekranas bus naudojamas kaip naujas pagrindinis ekranas. |
Pastaba: Pagal numatytuosius nustatymus galite paspausti Win+ P, kad atidarytumėte rėmelio rodymo ekrano pasirinkimo režimus.

1. Atsisiųskite spartųjį klavišą, kad perjungtumėte dviejų ekranų režimą
1 žingsnis . Atsisiųskite .zip failą iš šios nuorodos .
2 veiksmas. Išsaugokite .zip failą darbalaukyje.
3 veiksmas. Atblokuokite .zip failą
4 veiksmas. Atidarykite .zip failą ir ištraukite (vilkite ir numeskite) nuorodą darbalaukyje.
5 veiksmas. Jei norite, galite prisegti jį prie užduočių juostos , eikite į meniu Pradėti, įtraukite jį į Visos programos, pridėkite prie greitojo paleidimo, priskirti spartųjį klavišą arba perkelti šį spartųjį klavišą į bet kurią vietą, kurią norite naudoti.
6 veiksmas. Baigę galite ištrinti atsisiųstą .zip failą, jei norite.
2. Sukurkite nuorodą, kad perjungtumėte į dviejų ekranų režimą
1 veiksmas. Dešiniuoju pelės mygtuku spustelėkite arba paspauskite ir palaikykite tuščią darbalaukio sritį ir spustelėkite Naujas ir Nuoroda .
2 žingsnis . Nukopijuokite ir įklijuokite vietą, kurią norite naudoti toliau, į vietos lauką ir spustelėkite Pirmyn .
- Projekto skrydis : %windir%\System32\DisplaySwitch.exe
- Tik kompiuterio ekranas : %windir%\System32\DisplaySwitch.exe /internal
- Kopija : %windir%\System32\DisplaySwitch.exe /clone
- Išplėsti : %windir%\System32\DisplaySwitch.exe /extend
- Tik antrasis ekranas : %windir%\System32\DisplaySwitch.exe /external

3 veiksmas . Nuorodos pavadinimo lauke įveskite Display Switch ir spustelėkite mygtuką Baigti .

Pastaba : galite pavadinti jį kaip tik norite.
Linkime sėkmės!