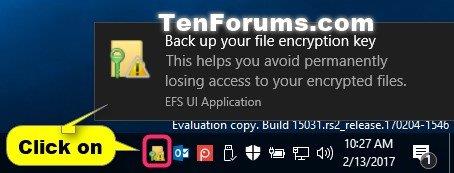Šifravimo failų sistema (EFS) yra sistemoje Windows integruotas šifravimo įrankis, naudojamas NTFS diskų failams ir aplankams užšifruoti, siekiant apsaugoti juos nuo nepageidaujamos prieigos.
EFS leidžia skaidriai šifruoti ir iššifruoti vartotojų paskyrų failus, naudojant standartinius pažangius šifravimo algoritmus. Bet kuris asmuo arba programa be atitinkamo failo šifravimo rakto negali atidaryti jokių užšifruotų failų ir aplankų. Šifravimas yra stipriausia „Windows“ siūloma apsauga, padedanti apsaugoti asmeninius failus ir aplankus.
Sukūrę PFX failų šifravimo sertifikato ir rakto atsarginę kopiją, galėsite visam laikui neprarasti prieigos prie užšifruotų failų ir aplankų, jei pradinis sertifikatas ir raktas pamesti arba sugadinti.
Jei prarasite prieigą prie šifruotų failų ir aplankų, negalėsite jų iš naujo atidaryti, nebent galėsite atkurti su EFS naudojamą sertifikatą ir failų šifravimo raktą.
Šiame vadove bus parodyta, kaip sukurti atsargines sertifikatų ir failų šifravimo raktų, naudojamų su šifravimo failų sistema (EFS), kopijas Windows 10 Pro, Enterprise ir Education leidimuose.
Sukurkite atsarginę dabartinio EFS failo šifravimo rakto ir sertifikato kopiją naudodami EFS piktogramą arba pranešimą
Kai bus sukurtas naujas sertifikatas ir failo šifravimo raktas, pamatysite EFS piktogramą ir pranešimą.
Paprastai tai atsitinka pirmą kartą užšifravus failą ar aplanką arba rankiniu būdu sugeneravus naują raktą naudojant komandą Cipher.
1. Spustelėkite EFS pranešimo arba užduočių juostos piktogramą.

Spustelėkite užduočių juostos piktogramą arba EFS pranešimą
2. Spustelėkite Kurti atsarginę kopiją dabar .
3. Spustelėkite Kitas.
4. Pažymėkite laukelį Slaptažodis , įveskite slaptažodį, kuriuo norite apsaugoti privataus rakto atsarginę kopiją, iš naujo įveskite šį slaptažodį, kad patvirtintumėte, ir spustelėkite Pirmyn.
Įveskite norimą slaptažodį
5. Spustelėkite mygtuką Naršyti , eikite į vietą, kur norite išsaugoti atsarginę kopiją, įveskite norimą failo pavadinimą, spustelėkite Įrašyti > Kitas.
6. Spustelėkite Baigti.
7. Kai eksportavimo procesas sėkmingai baigsis, spustelėkite Gerai.
Sertifikatų tvarkytuvėje kurkite atsargines sertifikatų ir EFS failų šifravimo raktų kopijas
1. Paspauskite Win + R klavišus , kad atidarytumėte Vykdyti , įveskite certmgr.msc į Run ir spustelėkite Gerai , kad atidarytumėte Certificates Manager.
2. Kairiajame certmgr skydelyje išplėskite Asmeniniai ir atidarykite Sertifikatai.
3. Dešiniajame sertifikatų skydelyje stulpelyje Numatytas tikslas pasirinkite visus šifravimo failų sistemos sertifikatus , dešiniuoju pelės mygtuku spustelėkite arba ilgai paspauskite šiuos pasirinktus sertifikatus, spustelėkite Visos užduotys > Eksportuoti .

Spustelėkite Visos užduotys > Eksportuoti
4. Spustelėkite Kitas.
5. Pasirinkite Taip, eksportuokite privatųjį raktą ir spustelėkite Pirmyn.
6. Spustelėkite Kitas.
7. Pažymėkite laukelį Slaptažodis , įveskite slaptažodį, kuriuo norite apsaugoti privačiojo rakto atsarginę kopiją, iš naujo įveskite šį slaptažodį, kad patvirtintumėte, ir spustelėkite Pirmyn.
8. Spustelėkite mygtuką Naršyti , eikite į vietą, kur norite išsaugoti atsarginę kopiją, įveskite failo pavadinimą, kurį norite sukurti atsarginei kopijai, spustelėkite Įrašyti > Kitas .
9. Spustelėkite Baigti.
10. Kai eksportavimas sėkmingai baigtas, spustelėkite Gerai.
Komandinėje eilutėje sukurkite atsarginę dabartinio EFS failo šifravimo rakto ir sertifikato kopiją
1. Atidarykite komandų eilutę .
2. Nukopijuokite ir įklijuokite toliau pateiktą komandą į komandų eilutę , tada paspauskite Enter.
cipher /x "%UserProfile%\Desktop\MyEFSCertificates"
3. Spustelėkite Gerai.
4. Į komandų eilutę įveskite slaptažodį, kuriuo norite apsaugoti privataus rakto atsarginę kopiją, ir paspauskite Enter.
5. Dar kartą įveskite slaptažodį, kad patvirtintumėte, ir paspauskite Enter.

Į komandų eilutę įveskite slaptažodį
6. Kai EFS sertifikato atsarginė kopija buvo sėkmingai sukurta, galite uždaryti komandų eilutę, jei norite.
7. Failas MyEFSCertificates.PFX dabar buvo išsaugotas darbalaukyje. Tai yra dabartinio failo šifravimo rakto ir sertifikato atsarginė kopija.