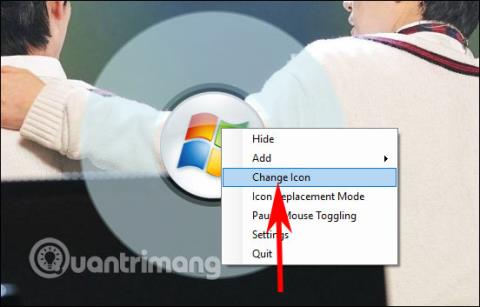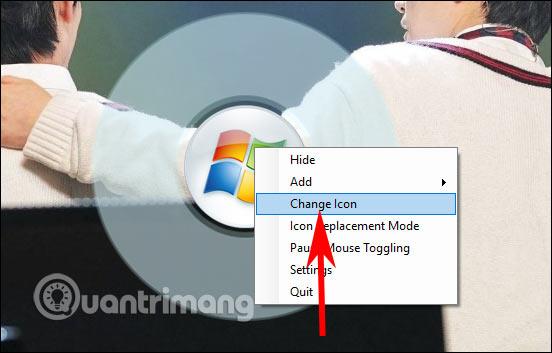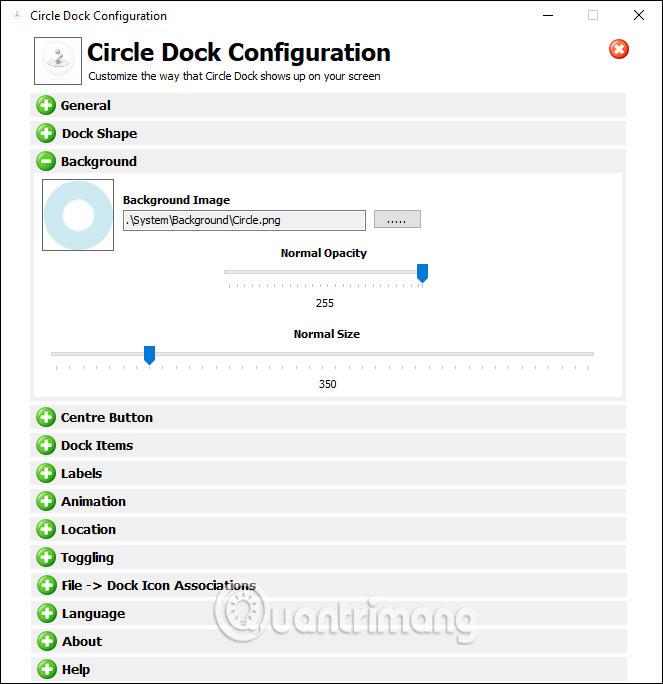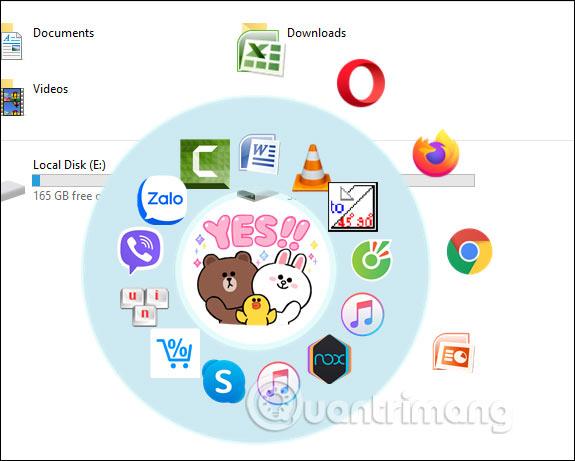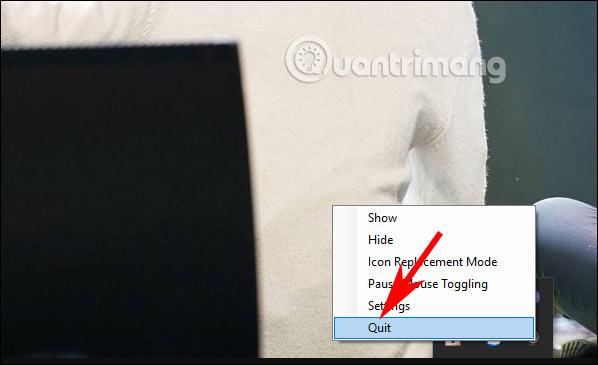„CircleDock“ įrankis sukuria keistos apskritimo formos programų atidarytuvą jūsų kompiuteryje, o ne rankiniu būdu atidaro programą iš pagrindinio ekrano arba per meniu Pradėti. Tada galite pasirinkti ir išdėstyti savo mėgstamas programas ir kompiuteryje įdiegtas žiniatinklio naršykles ratu. Ir šis apskritimas pasirodys bet kurioje ekrano sąsajoje, kad būtų galima greitai paleisti programas, arba galite pasukti apskritimą, kai pasukate vidurinį pelės mygtuką. Toliau pateiktame straipsnyje bus paaiškinta, kaip sukurti programos atidarymo ratą sistemoje „Windows 10“.
„Windows“ apskritimo programos atidarymo programos kūrimo instrukcijos
1 žingsnis:
Atsisiųskite CircleDock įrankį iš toliau pateiktos nuorodos. Tada ištrauktame aplanke spustelėkite exe failą, kad paleistumėte CircleDock įrankį, ir baigsite daug diegti.
2 žingsnis:
Šiuo metu ekrane pasirodys apskritimas su pažįstama „Window 7“ piktograma. Dešiniuoju pelės mygtuku spustelėkite apskritimą ir pasirinkite Keisti piktogramą , kad pakeistumėte vaizdą arba piktogramą pagal savo skonį, naudodami savo paveikslėlį arba piktogramą, esančią jūsų kompiuteryje.
Dabar ji bus rodoma jūsų kompiuteryje, kad galėtumėte pasirinkti naują piktogramą, jei norite.
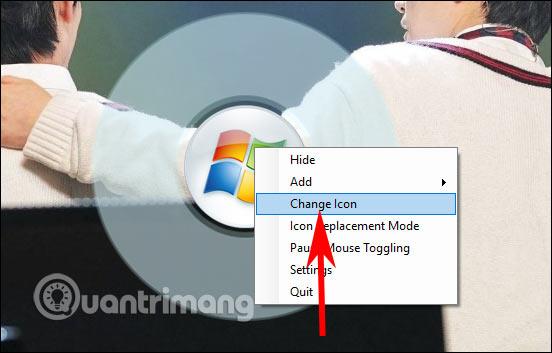
3 veiksmas:
Dešiniuoju pelės mygtuku spustelėkite ir pasirinkite Nustatymai . Dabar galite tinkinti apskritimą, kad jis būtų didelis arba mažas, pakeisti apskritimo formą, sukimosi greitį ir apskritimo skaidrumą, taip pat spustelėkite nuorodą, kad atidarytumėte „CircleDock“.
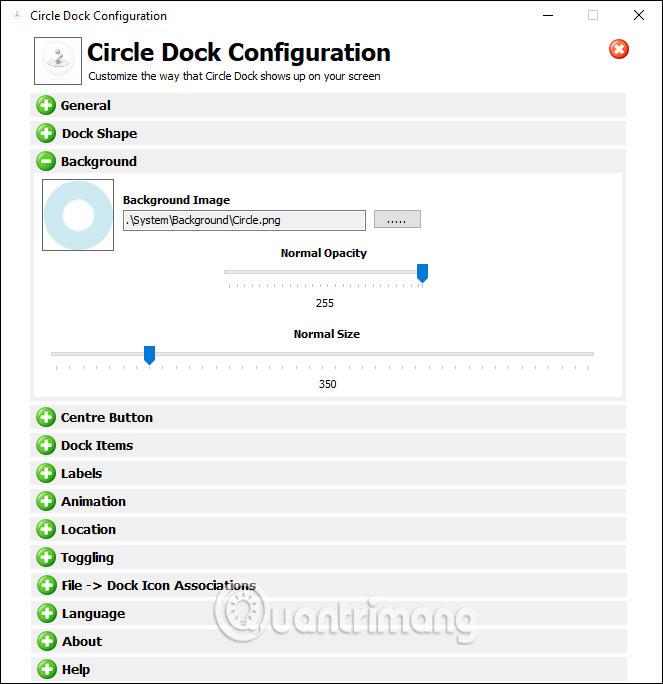
4 veiksmas:
Nustatę apskritimą nutempiame programos piktogramą iš ekrano į CircleDock ratą . Būrelio papildymų skaičius bus neribotas. Kai apskritime nebelieka vietos, įrankis automatiškai persijungia į naują ratą.
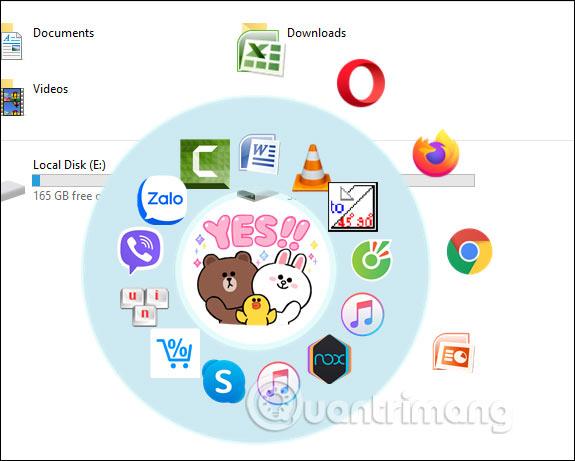
Norėdami pasukti apskritimą, pasukite vidurinę pelę. Norėdami paslėpti apskritimą, spustelėkite vidurinę pelę. Norėdami visiškai išeiti iš programos , sistemos dėkle spustelėkite piktogramą CircleDock ir dešiniuoju pelės mygtuku spustelėkite > Baigti .
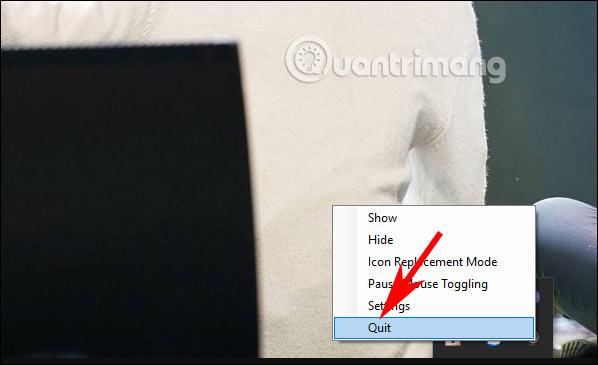
Žiūrėti daugiau: